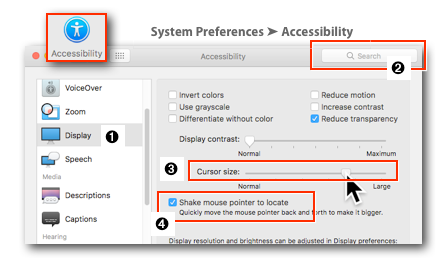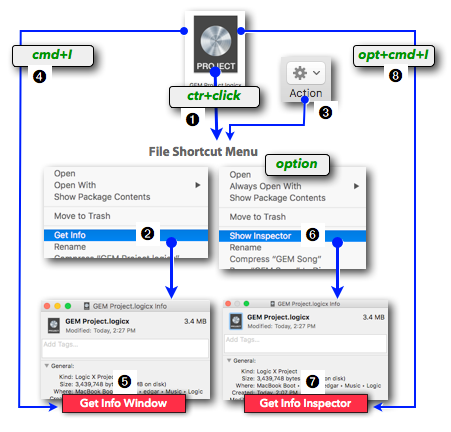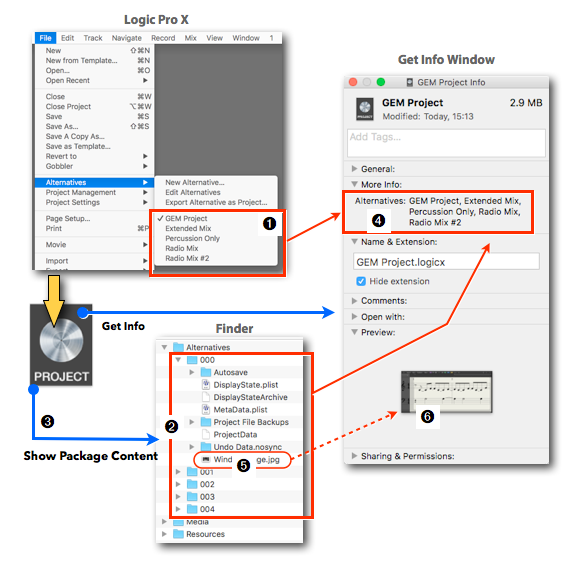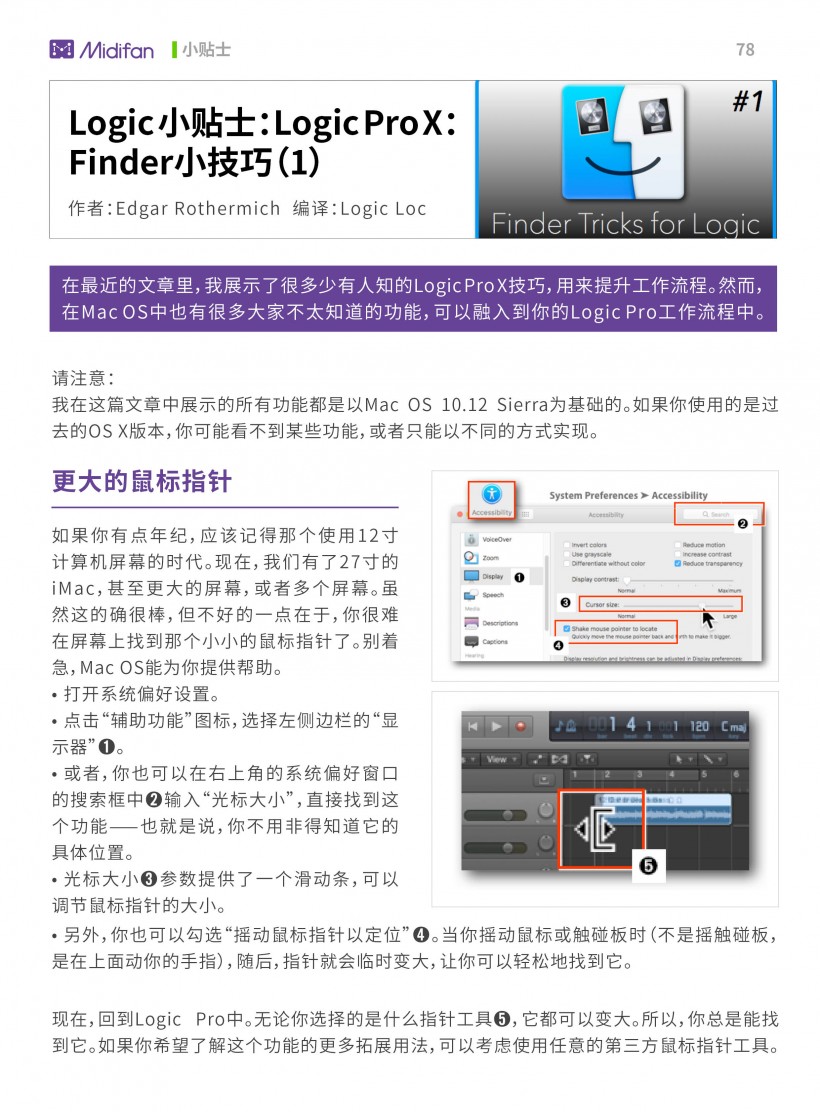Logic Pro X:Finder小技巧(1)
编译:Logic Loc
在最近的文章里,我展示了很多少有人知的 Logic Pro X 技巧,用来提升工作流程。然而,在 Mac OS 中也有很多大家不太知道的功能,可以融入到你的 Logic Pro 工作流程中。
请注意:
我在这篇文章中展示的所有功能都是以 Mac OS 10.12 Sierra 为基础的。如果你使用的是过去的 OS X版本,你可能看不到某些功能,或者只能以不同的方式实现。更大的鼠标指针
如果你有点年纪,应该记得那个使用12寸计算机屏幕的时代。现在,我们有了 27 寸的 iMac,甚至更大的屏幕,或者多个屏幕。虽然这的确很棒,但不好的一点在于,你很难在屏幕上找到那个小小的鼠标指针了。别着急,Mac OS能为你提供帮助。
- 打开系统偏好设置。
- 点击“辅助功能”图标,选择左侧边栏的“显示器”➊。
- 或者,你也可以在右上角的系统偏好窗口的搜索框中➋输入“光标大小”,直接找到这个功能——也就是说,你不用非得知道它的具体位置。
- 光标大小➌参数提供了一个滑动条,可以调节鼠标指针的大小。
- 另外,你也可以勾选“摇动鼠标指针以定位”➍。当你摇动鼠标或触碰板时(不是摇触碰板,是在上面动你的手指),随后,指针就会临时变大,让你可以轻松地找到它。
现在,回到 Logic Pro 中。无论你选择的是什么指针工具➎,它都可以变大。所以,你总是能找到它。如果你希望了解这个功能的更多拓展用法,可以考虑使用任意的第三方鼠标指针工具。
拖动不活跃的窗口
每次,当我在别人背后看他们整理屏幕上的窗口时,我都发觉,这个功能应该很少人知道,至少,不那么广为人知。
通常的情形
你的屏幕上有多个重叠的窗口,可能是多个 Logic 窗口,或者混杂了 Logic、其他应用以及 Finder 的窗口。点击任意窗口都会使之成为活跃的窗口,至于其他窗口之上(这里让我们暂时忽略浮动窗口)。然而,这种状况相当常见,但它却可能阻碍你的工作流程。
问题如下:
- 让我们假设,你打开了两个窗口。窗口A是你正在使用的活跃窗口➊(点击、输入中...),窗口 B 是你需要看到的不活跃窗口➋。
- 在这个案例中,不活跃的窗口B 有一部分被活跃的窗口A遮挡了,但仍然没问题,你只是为了看到需要的部分。
- 然而,如果你希望稍微移动一下窗口B,以便看到更多的内容,你就会点击并拖拽它。
- 做这个“拖拽到一边”的动作时,会制造两个潜在的问题。
- 问题1:点击窗口B,它会成为活跃窗口➌,遮挡住窗口A➌。
- 问题2:成为了不活跃的窗口,窗口A也不再拥有按键聚焦功能。那意味着,任何的键盘指令都将直接作用于窗口B了。
解决办法
如果你需要拖拽窗口标题栏移动不活跃的窗口,同时不让它变成活跃窗口,那么你需要在拖拽时按住 command 键。这时,窗口A会保持活跃状态➏,你可以移动它“下面的”任意窗口。
显示简介窗口
让我们稍微谈论一下显示简介窗口。它是 Finder 中的一个特殊窗口,可以显示硬盘中的文件或文件夹信息。你知道它还有两个变型吗?
显示简介窗口
要打开显示简介窗口,只需要右键点击(或按住Ctrl点击)Finder 窗口中的文件➊,在快捷菜单中选择“显示简介”➋。你也可以选择这个项目,点击 Finder 窗口工具栏上的操作按钮➌,它同样也会开启快捷菜单。另外一种方式是选择文件,使用键盘命令“cmd+I”。所有这些命令都会打开显示简介窗口➎。当选择多个文件时,使用这些指令,会为每个文件单独打开显示简介窗口。
显示简介检查器
在打开快捷菜单时,按住 option 键,会将“显示简介”变为“显示检查器”➏。这个命令会打开同样的窗口,但现在,这是一个检查器➐类型窗口。或者,你也可以在选择的文件/文件夹上使用键盘命令 “opt+cmd+I”➑。检查器的好处是,你可以保持单个显示简介窗口的开启状态。当你在 Finder 中选择任意文件/文件夹或选择多个文件时,它会自动改变内容(关于这个技巧,在文章的第二部分有更多的探讨)。
Logic信息
下面是显示简介窗口中显示的Logic Pro相关信息:
- 备选:你项目➊中的所有备选——在备选文件夹中(000、001、002等➋)——将排列在显示简介的“更多信息”中➍。这样,你可以在不打开 Logic 的情况下,快速查看项目文件。
- WindowImage:每次当你保存项目时,Logic Pro 都会为当前活跃的窗口保存一张截图,储存为 “WindowImage.jpg” ➎,放在项目文件中的备选文件夹。这张图片会显示在显示简介窗口的预览部分➏。请注意,这只是一张图片——来自你关闭项目时激活的备选项目。
锁定项目文件
显示简介窗口还有一个功能,可能对 Logic Pro 项目有所帮助,那就是通用部分的“已锁定”选项➊。
- 这个选项能让你在任何时间锁定和解锁 Logic Pro 项目文件。
- 锁定的文件会在多个地方显示挂锁:在 Finder 中(图标视窗➋会比列表视窗➌更好看清)、显示简介窗口的文件图标上(左上角)以及预览图片➎上。
- 你可以打开锁定的项目文件,但当你尝试保存时,会收到错误信息➏。对话框显示“文稿不存在”,技术上不是这样,但能防止你覆盖它。
- 当然,你也可以在其他文件上使用锁定功能,以免其被更改/覆盖,比如,项目中的音频文件。
最近项目
Logic Pro X 文件菜单中的“打开最近使用”➊命令会罗列出你最近打开过的 Logic Pro项目。选择任意一个项目,可以直接打开文件,不用在硬盘上找到它的具体位置。
这个功能有一些细节可能有助于提升工作流程:- 系统偏好设置 ➤ 通用中有一个“最近使用的项目”➋,可以设置最近列表中保留的项目数。
- “打开最近使用”的子菜单,除了包含所有的最近项目外,还有“清除菜单”➌命令,可以用来重置列表。
- 使用命令“文件 ➤ 打开 ...”打开标准的“打开对话框”➍,你可以浏览你想要打开的项目文件。如果你在重置列表后打开过至少一个项目,那么,侧边列表中的“个人收藏”(不会出现在 Finder 窗口)会出现一个“最近”➎分类。点击它,会显示“打开最近使用”子菜单中同样的项目。点击“最近”➏选择器,打开弹出菜单,这里包含了你最近打开项目文件时访问过的文件夹列表。
- 甚至,你还可以在 Dock 上显示最近列表。按住 Ctrl 点击 Dock 上的 Logic 图标➐,弹出菜单会显示最近项目的列表➑。在 Dock 上打开最近列表的优势在于,你不用开启 Logic Pro。你可以从最近列表中,直接运行 Logic Pro的某个项目。
“Siri,可以为我启动 Logic Pro 吗?”
现在,在 Mac OS Sierra 中,你有了自己的助手,Siri。为什么不用她去打开 Logic Pro 呢?
点击计算机屏幕右上角的Siri图标➊(或者在“系统偏好设置 ➤ Siri”中设置你自己的键盘命令),比如说 “运行 Logic”。如果你的计算机上安装有 Logic Pro 9 和 Logic Pro X,她也会识别出来,询问你要打开哪一个➋。
你可以尝试告诉 Siri,“替我给这个项目混音”,但现在 AI 似乎(还)没有那么高级。最后
这就是 “Logic Pro X:Finder 技巧” 的第一部分,下期请继续关注 Midifan 月刊!
可下载 Midifan for iOS 应用在手机或平板上阅读(直接在App Store里搜索Midifan即可找到,或扫描下面的二维码直接下载),在 iPad 或 iPhone 上下载并阅读。
-
2017-03-24
 匿名
请问翻译转载是否取得原作者的同意?
匿名
请问翻译转载是否取得原作者的同意?