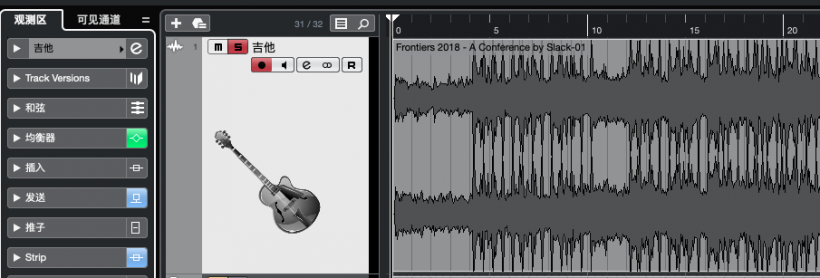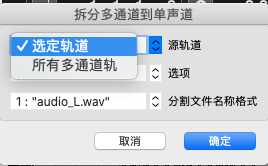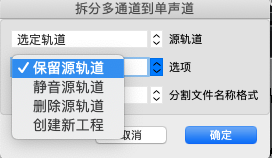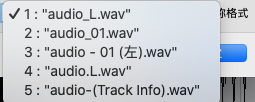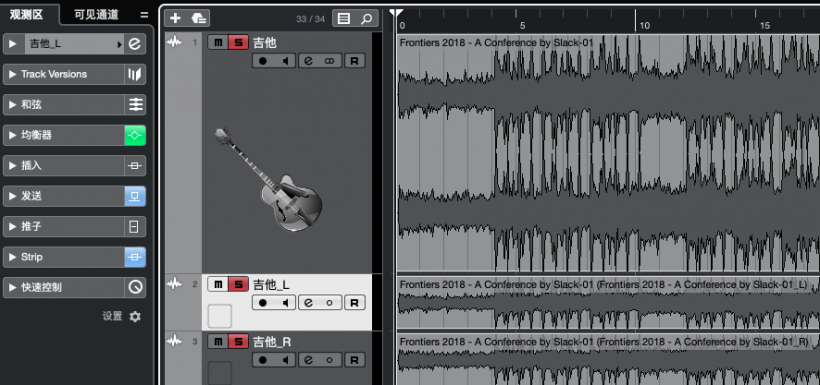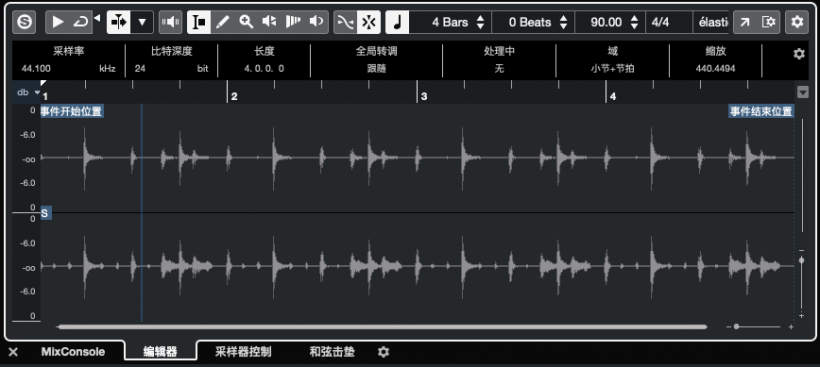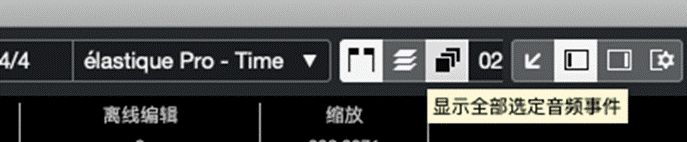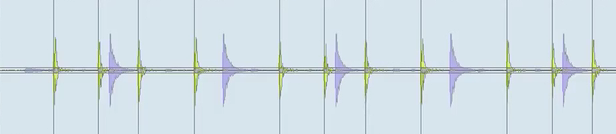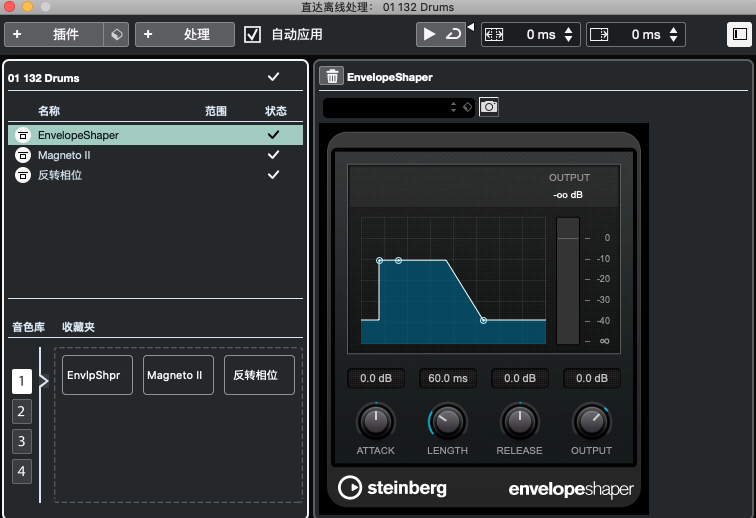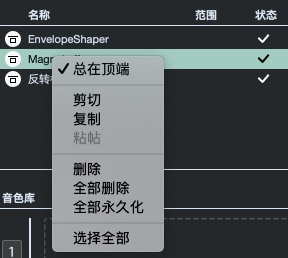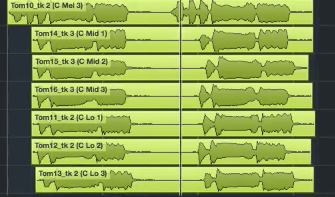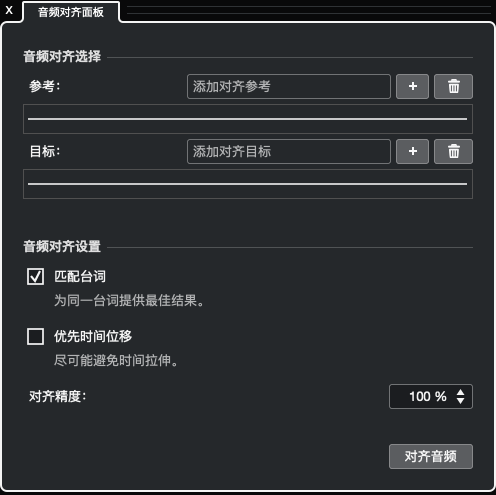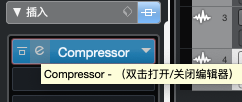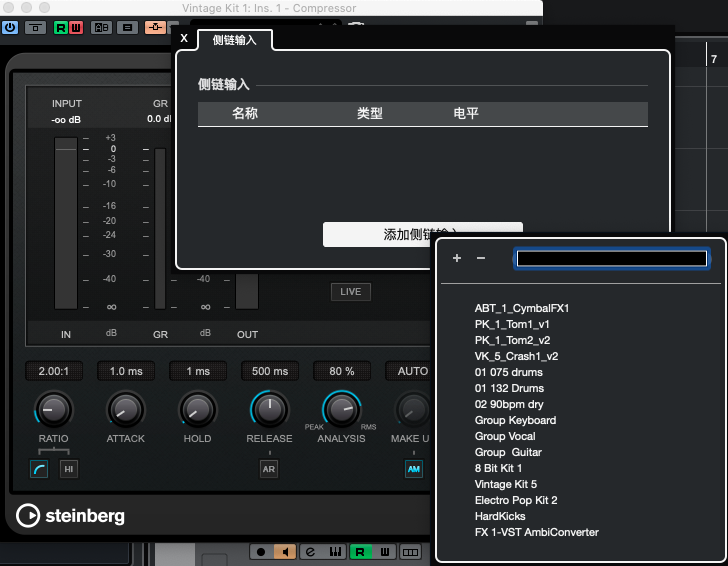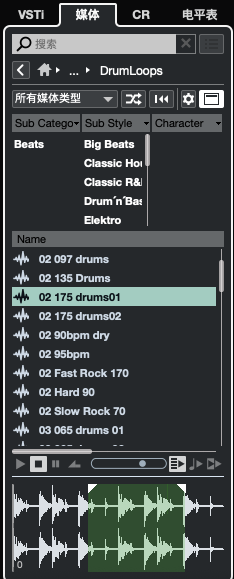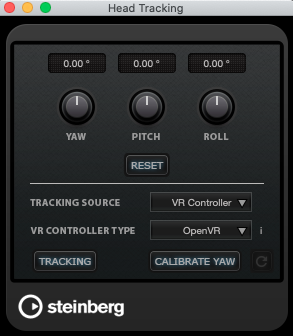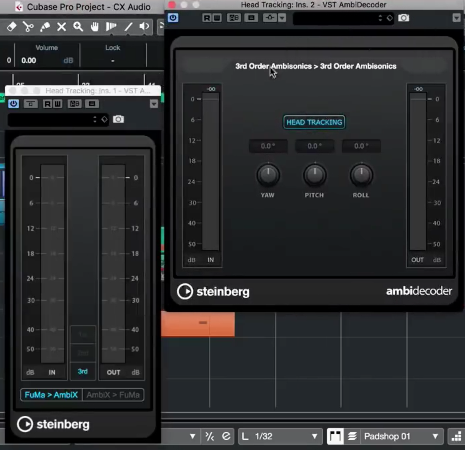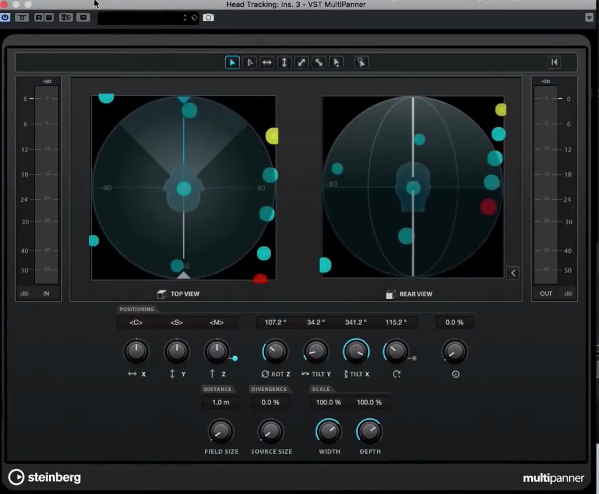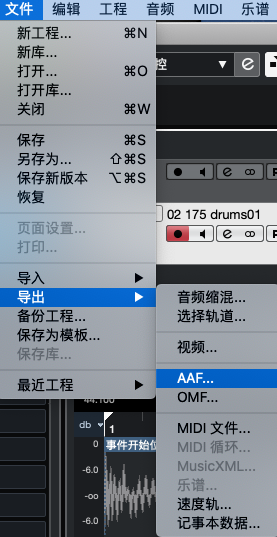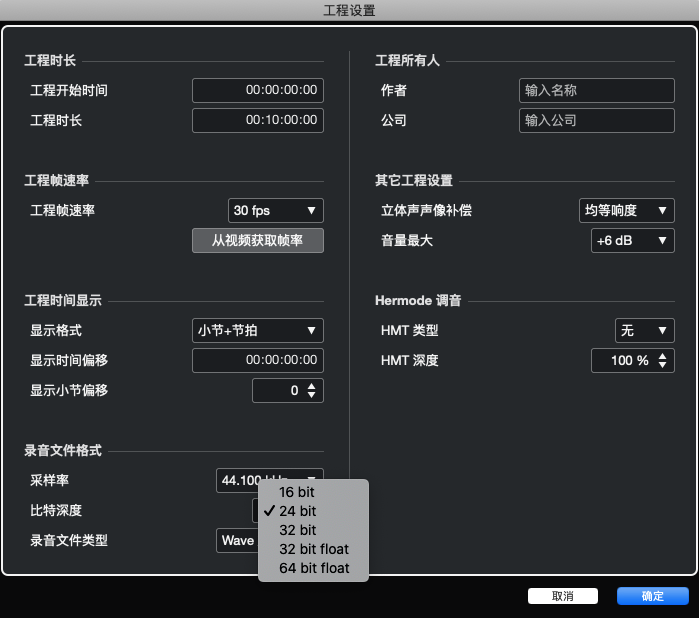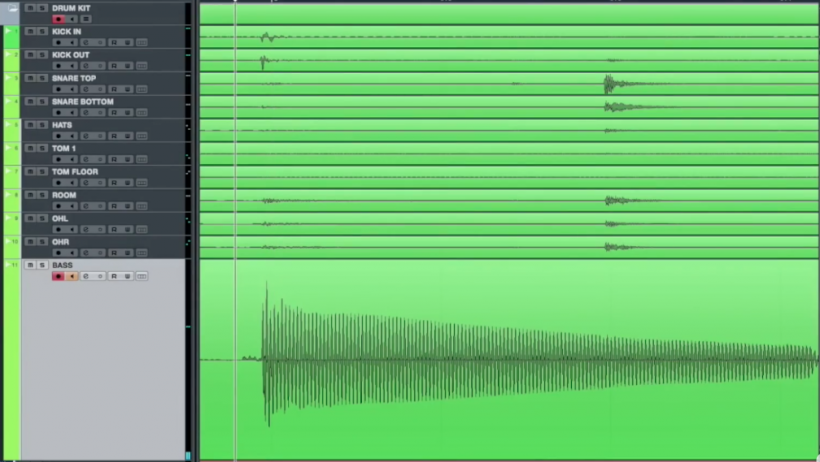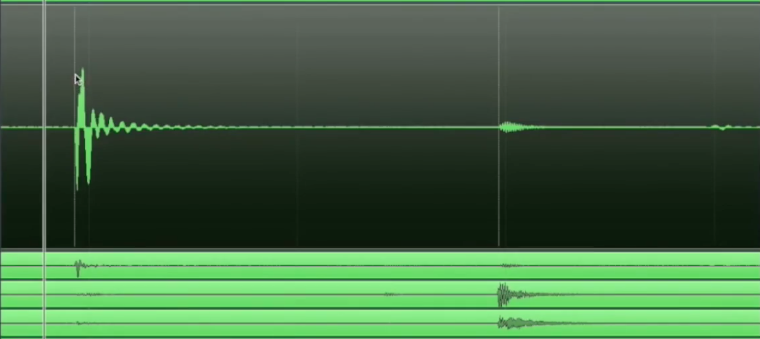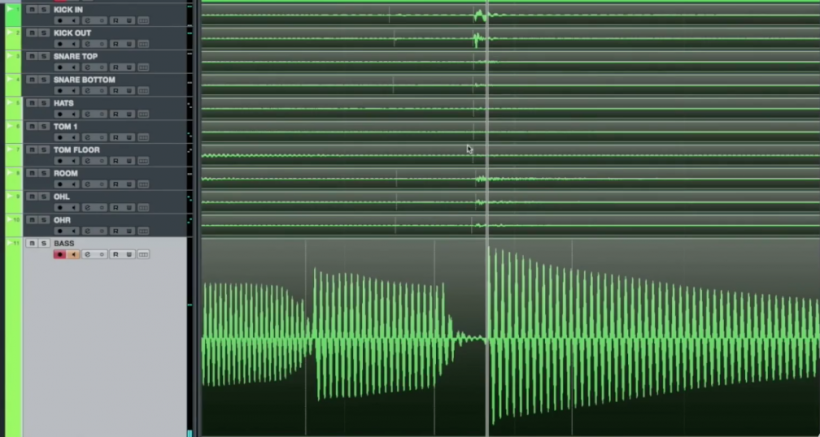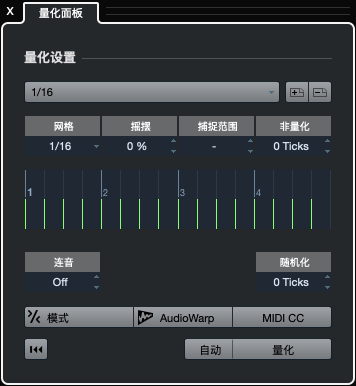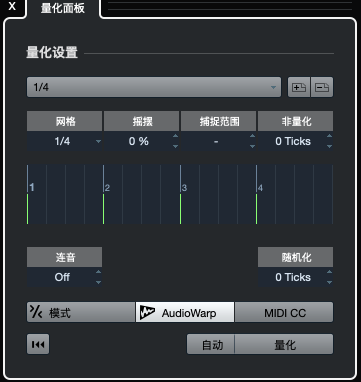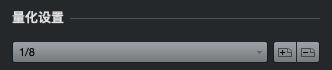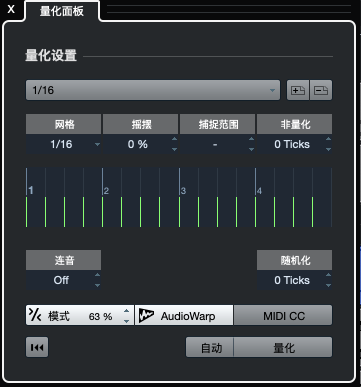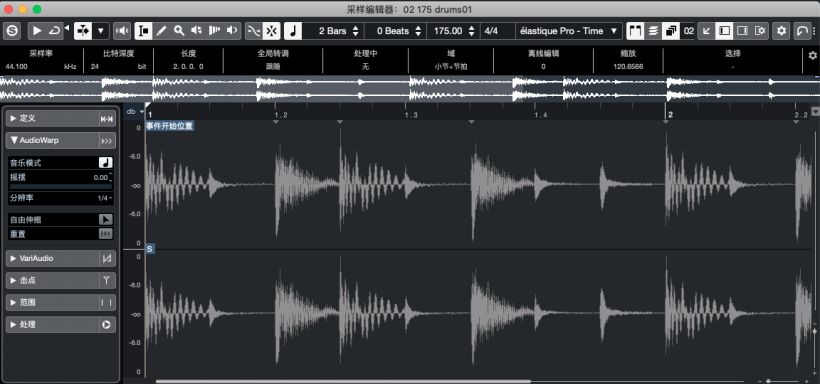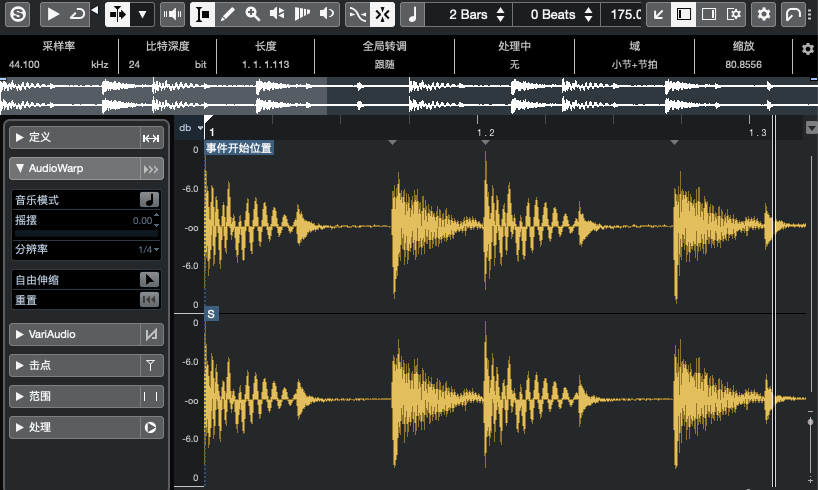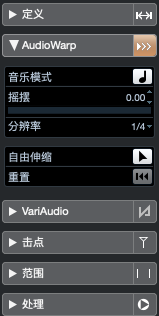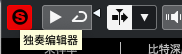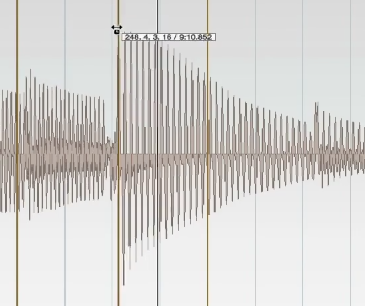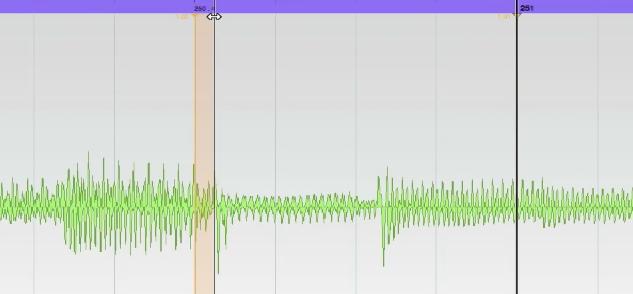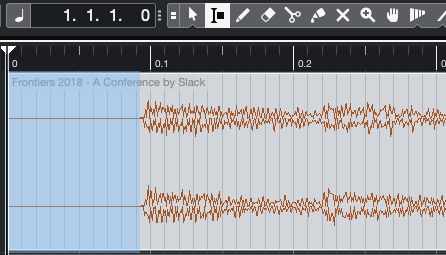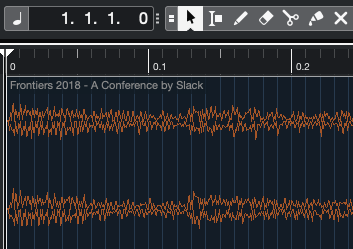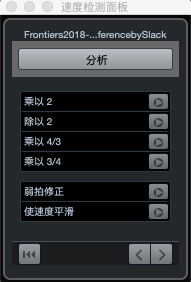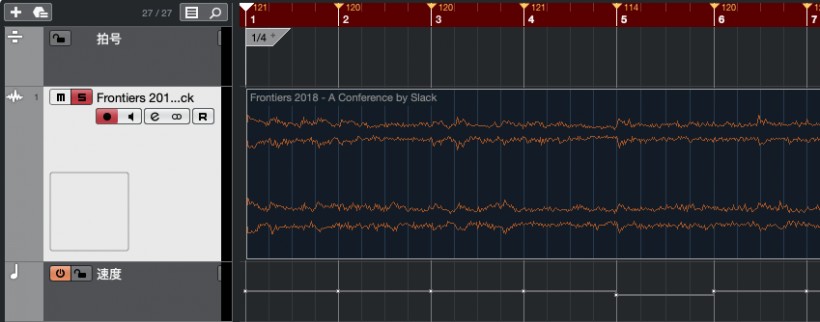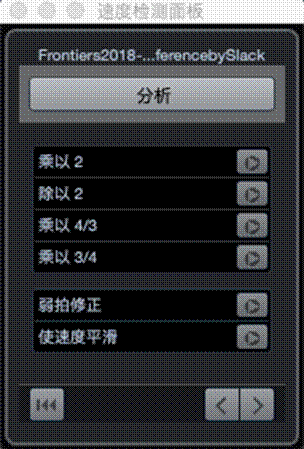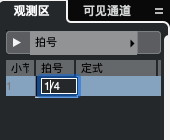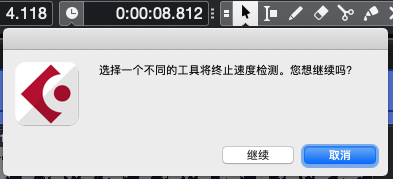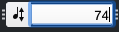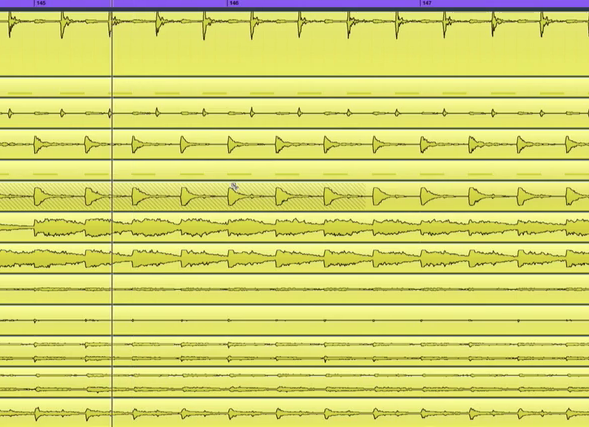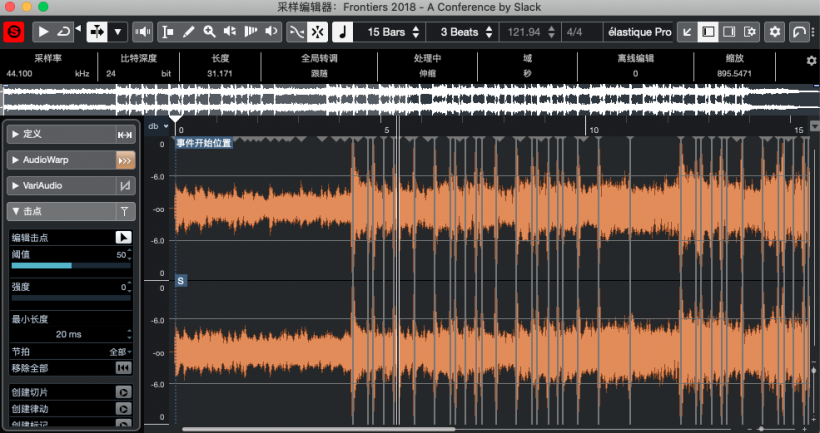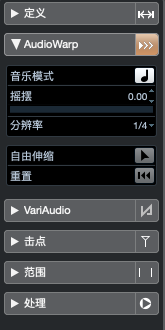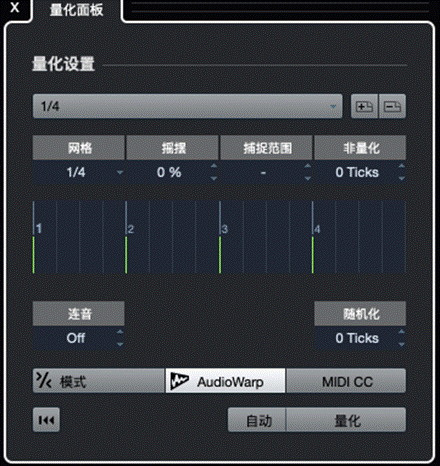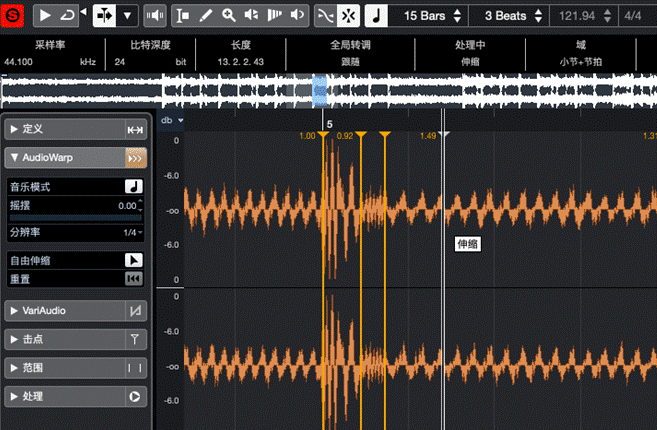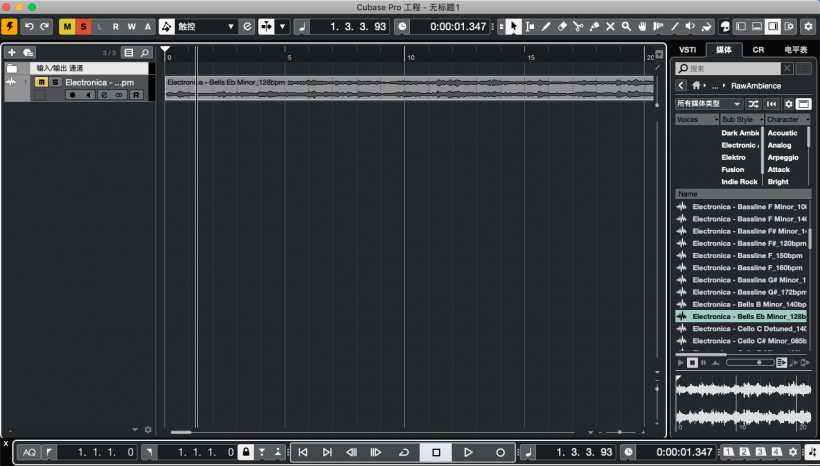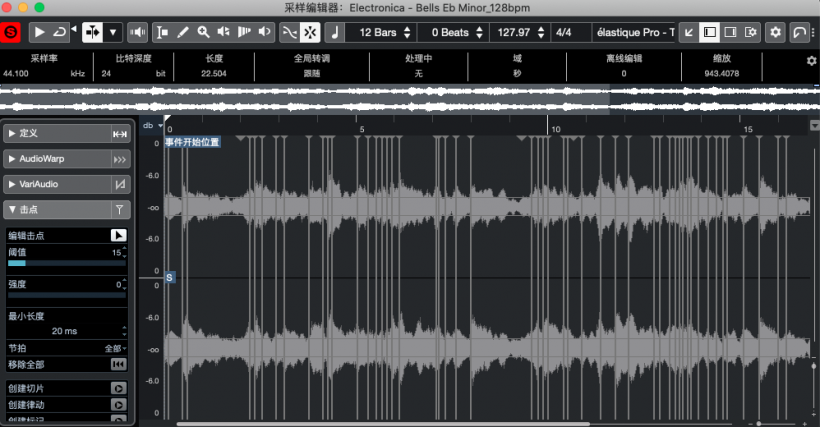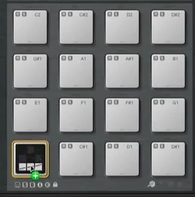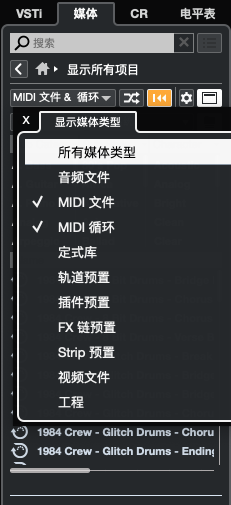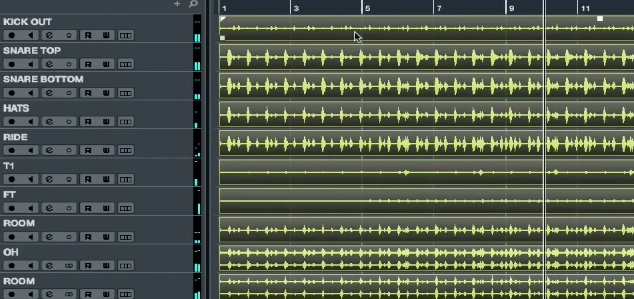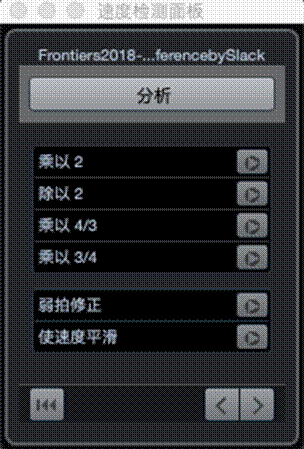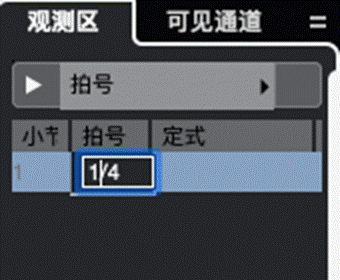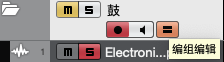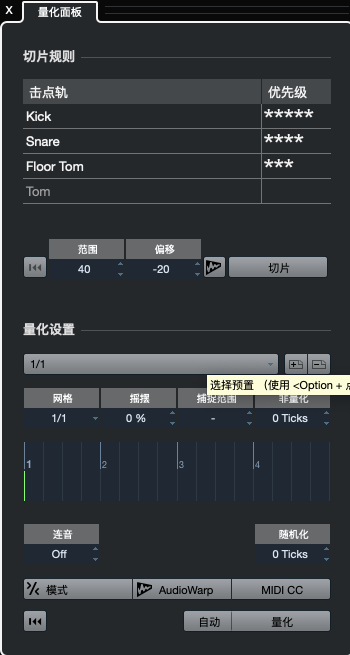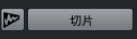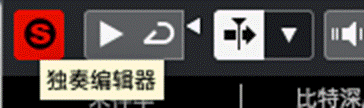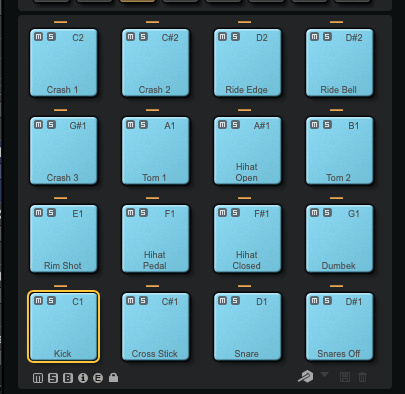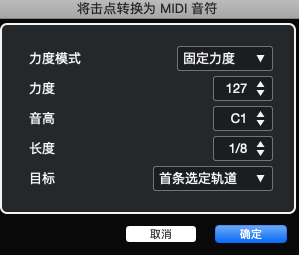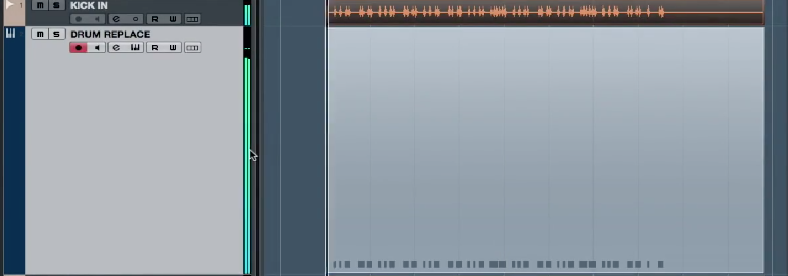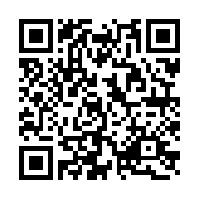Cubase 小贴士:音频编辑篇之音频伸缩量化、击点与鼓采样量化检测和替换
- 撰文:D.S From iKnowMusic
- 校对:Mister_jz From iKnowMusic
- 终审:Sing T From iKnowMusic
1、多/单通道音频文件的合并与拆分
若我们想将“Stereo Multi-Channel File”(立体声多通道音频文件)转换为“Dual Monos”(双单声道音频文件),即一条立体声轨道拆分成两条单声道轨道,该如何操作呢?举个例子,现在我们在工程文件中有一段吉他的立体声素材。
在这条立体声轨道上已经加载了“Channel Strip”(通道条)、“EQ”(均衡器)以及“Effects Send”(效果器发送),若我们需要将其拆分的话,其操作步骤为:
1)先选中这条立体声轨道,然后在“Project”(工程)菜单中选择“Convert Tracks”(转换轨道)。
2)接着选择次级选项菜单中的“Multi-Channel to Monos”(多通道到单声道)选项。
3)在弹出窗口中,我们可以做相应的参数设置,依次进行设定。
选择“Selected Tracks”(选定轨道)或“All Multi-Channel Tracks”(所有多通道轨)作为您需要拆分的多通道的“源轨道”,这里我们选择前者。
不仅如此,您还能在“Options”(选项)中选择“Keep Source Tracks”(保持源轨道)、“Mute Source Tracks”(静音源轨道)、“Delete Source Tracks”(删除源轨道)或者“Create New Project ”(创建新工程),这里我们选择第一种。
此外,您还可以对分割文件的名称格式作出选择。
4)当我们点击“OK”(确定)之后,可以看到吉他立体声轨已经被分离成两条单声道轨。我们回头再次查看一下这两条独立的单声道通道,会发现之前立体声轨上的所有设定都被保留了下来。
另外,若您要将几条单声道轨道合并成立体声轨道的,其操作步骤正好相反,先选中几条需要转化为多声道的单声道轨道,在“Convert Tracks”(转换轨道)中选择“Mono to Multi-Channel”(多通道到单声道)即可。
2、“Sample Editor”(采样编辑器)功能
“Cubase 10.5”对“Sample Editing”(采样编辑)操作进行了简化。举例说明,我们当前有一段鼓组素材。
若双击音频素材,将开启“Sample Editor”(采样编辑器)。
“Cubase 10.5”中还具有“Hit Point Detection Algorithm”(击点侦测算法)功能,它能让我们在对音频素材进行“Audio Quantize”(音频量化)以及“Hit Point Detection”(击点侦测)的时候相比较之前的版本效果更加精确并且更具音乐性。
在某些情况下,我们需要同时查看“Kick”(底鼓)和“Snare”(军鼓)的击点位置,但在“Sample Editor”(采样编辑器)中只能显示一段音频。因此我们需要选中这两部分。
按下Cmd(Ctrl)+E键,然后点亮“Sample Editor”(采样编辑器)中上方如下图显示的“Show All Selected Audio Events”(显示全部选定音频事件)图标,
这样,您就可以同时查看“Kick”(底鼓)和“Snare”(军鼓)两段素材,还可以切换正处于激活状态下被编辑的音频。
除此之外,您还可以移动轨道,以另一条音频作为参考,对目标音频做“Free Warping”(自由伸缩),详细操作请见下文“11、‘Audio Warp Quantizing’音频伸缩量化”。
3、“Direct Offline Processing”(直达离线处理)
“Cubase”还为您提供了强悍的“Direct Offline Processing”(直达离线处理)功能,它能让不同的采样编辑功能或插件,在未实时占用CPU资源的情况下进行离线处理。我们可以创建多套插件处理链“Favourites”(收藏夹),如果您经常对轨道使用“Envelope Shaper”(包络塑形器),在这里您就可以直接进行处理。又或者您想对所有鼓轨运行“Magneto MKII”(模拟磁带机)效果,或将“Snare Mic”(军鼓话筒)快速相位反转,您都可以直接到“Favourites”(收藏夹)选择相应的处理链中的对应效果器。
但是如果您切换另外的插件处理链的话,您可以选择从当前工程中直接加载“Effects Chain Presets”(效果器链预置)或是“Track Presets”(轨道预置),双击某项即可完成加载。
此外,无论您正在处于哪一步,都可以单击鼠标以删除某个独立处理进程,亦或将它们全部删除返回轨原始状态。
因此,“Direct Offline Processing”(直达离线处理)模式下的用户自定义插件预置能帮助您大幅度提升工作效率。
4、整体音频对齐校正
我们曾收到过大量关于多条不同轨道进行节奏对齐校正的用户建议。比如下图所示的这段人声音频,很明显这些音频在节奏上需要进一步被对齐,不需要放大都能看出它们错位的状况。
要对这些音频对齐校正,具体操作如下:
1)打开“Audio”(音频)菜单中的“Open Audio Alignment Panel”(打开音频对齐面板),也可以点击工程面板上方右侧的图标直接打开:
2)我们在音频对齐面板上,先移除之前的参考音频,然后重新添加“Reference”(参考)音频事件,之后将其他轨道作为“Targets”(目标)音频事件。
我们在工程面板中需要将一条音频作为“Reference”(参考)音频事件,再选择其他的音频作为“Targets”(目标),然后点击音频对齐面板上的“+”。这里还可以选择“Match Words”(匹配台词),“Prefer Time Shifting”(优先时间位移)。以及“Percentage Precision”(对齐精度)。
3)最后点击“Align Audio”(对齐音频)。短短几秒,它们就能轻松对齐了。
5、“Side-Chain”(侧链)操作
我们发现很多用户在针对不同信号源进行“Side-Chain”(侧链)路由时会感到迷惑。比如当前有一轨“Synth Bass”(合成贝斯),以及一轨“Kick”(底鼓)。
现在我们将这轨底鼓作为这条合成贝斯轨的侧链压缩的信号输入源。操作如下:
1)我们先在“Synth Bass”(合成贝斯)轨上打开“Compressor”(压缩器)
2)然后点击“Activate Side-Chain”(激活侧链)按钮即可完成操作,而不像之前那样,需要进入另外的轨道里做路由。
3)随后,我们在这里设定“Add Side-Chain Input”(添加侧链输入),选择底鼓对应的通道即可。
6、“Destroyer”插件
“Cubase”另外还提供了“Destroyer”插件,它经常被用在“Kick”(底鼓)上,为其在“REMIX”的时候塑造一种锐利感,它能带来非常强烈的失真感。
7、音频、编辑内容、MIDI信息与视频实时对齐
针对配乐作曲人来说,他们更为希望能让他们在音画配合的工作流程上更为便捷。所以,“Cubase”针对这部分人群研发了新的视频对齐模式。您可以在“Transport”(走带控制)菜单下,勾选“Use Video Follows Edit Mode”(使用视频跟随编辑模式)后激活此功能。
这样,您在移动音频事件时,视频就会逐帧更新了。若您双击打开MIDI事件时,同样可以在移动MIDI音符的同时查看视频内容的变化。也就是说音频、编辑内容、MIDI信息与视频可以做到实时对齐,并以此为参照作更精确的位置调整。
8、素材拖拽与音频样本采样率转换
在“Cubase”之前版本中,我们只能将整条素材拖拽到工程中,而现我们还可以实现素材中片段的拖拽。所以您可以选择某条声音效果素材的其中一段,直接拖拽到工程中,以省去后续的修剪步骤。无论我们是想将它们拖拽进“Sample Editor”(采样编辑器),还是“Timeline”(时间轴),都很容易。
当音频文件或者采样被拖拽进工程后,可能还需要对它们作“Sample Rate Conversion”(采样率转换)。我们使用了全新的“SoX Resampling Engine”(SoX重采样引擎)以带来更高品质的转换结果。
9、配合“VR”设备的音频功能编辑
现在很多用户开始跻身于“Virtual Reality”(虚拟现实技术)的风潮中。点击顶部菜单栏的“Project”(工程),在下拉菜单中可以找到“Head Tracking”(头部跟踪)选项。
在随后弹出的对话框中我们可以选择不同的“VR Controllers”(VR控制器)。
您还可以开启“GoPro VR Player Remote”(GoPro VR播放器远程控制)模式。
在“Cubase”中我们还可以编辑“Ambisonics”(多声道模拟立体声)素材,对其进行编码或解码,还能监听“3rd Order Ambisonics”(三阶多声道模拟立体声)。
当加载“VST Multi Panner”(VST多重声相器)后,就可以看见所有的“Head Tracking”(头部跟踪)。如果您在为类似“Oculus Rift Headset”(Oculus Rift头戴)准备素材时,就可以直接在“Cubase”当中启用VR功能并完成编辑。
10、 “Cubase”与其他软件间的数据迁移与录音采样深度
大家都很关心如何更便捷地将他们的“Cubase”工程数据迁移到其他软件中,现在我们可以在“File”(文件)菜单中选择“Export”- “AAF”(导出-AAF)。
我们可以看到在“Cubase 10.5”的“Project Setup”(工程设置)中,我们不仅可以录制16位或24位比特率,还可以录制32位及32浮点比特率,以及64位和64位浮点比特率的音频文件。
我们可以预见在不远的将来,不同的32位比特率的录音格式及其转换格式都会应运而生,“Cubase”也将在高采样深度领域占一席之位。正如您所见,“Cubase”的新晋音频编辑功能,是您加快工作效率的利器。
11、“Audio Warp Quantizing”音频伸缩量化
即使是一流乐手也无法保证所有音符都精准卡拍,因此我们可以借助“Cubase”中的“Quantizing Audio”(音频量化)功能,以提升音频的节拍准确度。这边我们准备了一段速度舒缓、编曲较为开阔疏松的分轨工程,便于暴露节拍上的瑕疵。这段音频最后的音符明显没有落在拍子上。
您可以点击“Timeline”(标尺栏)并下拉放大音频显示精度,以便近距离查看;也可以点击工程窗口底部右下角的“+/-”号,或使用键盘上的“G/H”快捷键进行轨道界面缩放操作。放大后,您可以看到第一个音符早于第一小节的起始位置出现。
如果点击轨道,您可以发现波形其实是在图示的位置达到峰值的。
既然之前都是跟着“Click”(节拍器)录音的,现在就需要在“Transport”(走带控制器)中打开节拍器,当然您也可以使用键盘快捷键“C”开启节拍器。我们发现波形越来越提前于每小节的起始拍。在打开节拍器之后,外加屏幕图像的视觉参考,就更容易发现节奏对齐修正类的问题。
另外一种快速检查的方法是,先将“Locator”(播放光标)置于小节线处,然后再把它移动到所有分轨的波形同时开始的位置,现在就能看出相较于小节线而言,鼓确实稍稍提前了。贝斯略微延后了,而钢琴恰好落在线上。
接下去我们将使用“Cubase”中的“Pitch Stretching”(音高伸缩)算法进行节奏对齐校正。具体操作如下:
1)点击工程面板中右上角的图标,即可打开“Quantize Panel”(量化面板)。
您会立刻发现它跟量化MIDI音符的操作形式一模一样。如果您量化过MIDI音符,量化音频也就不是问题了。
2)我们需要对轨道进行“Quantize Setting”(量化设置),我们先来看看上方“Timeline”(标尺栏)中对应的小节或节拍是否与音频中的节拍一致,观察后发现音频和小节内的每拍都吻合。所以,我们打算在“Quantize Panel”(量化面板)中选择“1/4”(四分音符),开启“Audio Warp”(音频伸缩)并点击“Quantize”(量化)。
3)量化后的音频,大部分听上去还不错,在视觉上也可以看到有些部分已经对齐了。但您还需要考虑整体工程的情况,在我们的范例中,鼓手用军鼓演奏了“Ghost Notes”(幽灵音),因此这样的量化设置对有些部分来说就不够精准的。而贝斯手也在演奏八分音符,因此我们需要重新思考“Quantize Setting”(量化设置),如果量化结果不理想也没关系,因为我们可以用快捷键“Cmd/Ctrl+Z”,或者使用“Quantize Window”(量化窗口)底部左下角的小箭头以撤销当前操作。下面我们试试“1/8”(八分音符),它将量化所有八分音符或者处于八分细分线上的音符,这样所有音符都可以对齐到1拍、1拍半、2拍、2拍半、3拍、3拍半、4拍、4拍半。
在做完调整后,我们需要在视觉和听觉上都检查一下,是否整体音频都对齐了。如果视觉上波形峰值与小节和节拍基本对齐,听感上也都对齐了,那我们就完成了音频量化这个步骤。
当然,您还可以选择细分度更高的量化设置,再整体播放一遍音频听听感觉如何,比如我们可以再试一下“1/16”(十六分音符),然后来试听这种高细分度的量化结果。您会发现量化后的音频,相较于之前以八分音符为量化标准的音频,整体的节拍稳定感被破坏了,所以我们需要返回上一步,因为从听觉上来说刚才“1/8”(八分音符)的量化精度才是最舒服的。我们快速查看一下视觉上音频是否与小节线对齐,并检查一下最后的音符的落点。
接着,我们学习另外一种量化的方法,在此之前我们需要在“Edit”(编辑)菜单中打开“History”(历史)面板,让轨道回到应用量化设置前的状态。
音频已经恢复了刚开始相对粗糙的演奏状态。如果我们不想让它与每一小节的每一拍都完美对齐,该怎么操作呢?在“Quantize Panel”(量化面板)下“Audio Warp”(音频伸缩)的左边的按钮,它可以用来增加或减少量化百分比,此处的量化百分比可以为音轨整体的量化效果制造一种相对宽松的感觉。
我们再次观察一下轨道,您会发现演奏的起始位置略微早于小节线。
但如果不是因为视觉上看得到,我们未必能听出差别来。而正式这种微妙的“偏离”反而能给音乐制造一种松弛感,鼓手们经常略微延长“Hi-Hat”(踩镲)的演奏时间,然后把“Snare”(军鼓)拖到最后时刻再去敲击,而贝斯手也可能通过“滞后型拖拍演奏方式”来制造更悠闲放松的感觉。所以微妙的“拖拍”或“赶拍”反而能增强作品整体的律动感。另外一种保持音频原始律动感的方式,是使用“Non Quantize Setting”(非量化设定),而可增减的红色区域是“Cubase”的非量化范围,也就是说红色区域内的音符都不会被量化,而该区域以外的音符将会被量化。
我们了解了“Cubase”中不同的音频量化技巧,它们基本能满足绝大多数日常需求——有些平时不太碰琴只在周末心血来潮的业余玩家,需要更严格精确的节奏对齐校正;而对想要保留更多律动感的专业乐手来说,他们则需要点到为止的节奏对齐校正。
我们再来额外了解一种音频量化技巧,您可能偶尔需要定制化的量化方式,比如按照“1/4”(四分音符)来量化鼓,但是由于贝斯手演奏的音符更密集,所以可能需要使用“1/8”(八分音符)作为贝斯的量化设置。
您可以双击贝斯音频轨,再打开左侧“Audio Warp”(音频伸缩)面板作进一步调整。我们使用“Music Mode”(音乐模式),通过鼠标点击和拖拽波形,就可以挪动这些音频,它可以与我们的量化设置细分线完美对齐,这是非常好用的将音频量化转为视觉化处理的实用技巧,这种操作可以让您仅量化真正需要的部分。
接下去我们将讲解一下如何神不知鬼不觉地修正贝斯和吉他的录音节拍,
1)首先我们双击贝斯音频轨,调出“Sample Editor Window”(采样编辑器窗口)。
2)然后使用“Audio Warp Tool”(音频伸缩工具),所以需要在左侧开启“Musical Mode”(音乐模式)和“Free Warp”(自由伸缩)。
3)为了排除干扰仔细听辨贝斯音轨,您可以在采样编辑器中启用左上角“Solo”(独奏编辑器),并激活“Click Track”(节拍器轨)。
4)如果我们想修正的波形位置没有出现“Warp Tab”(伸缩标签线),只需要将鼠标移到该位置点再将它拖拽到目标位置,然后新的“Warp Tab”(伸缩标签线)就会自动出现。当“Warp Tab”(伸缩标签线)出现后,您就可以通过点击它来挪动波形,波形将立刻与时间网格对齐,它将帮助我们完成节奏上的精准修正。记得要时不时打开“Click Track”(节拍器轨)检查一下,这样您就会发现节拍与标尺栏的吻合度越来越高,若只是用眼睛观察也能发现这点。
您大概会纳闷,为什么我们不直接用“Audio Warp Quantize”(音频伸缩量化)一口气做对齐修正呢?因为,通常我们会使用“Audio Warp Quantize”(音频伸缩量化)做一些简单的调整,然后再用“Audio Warp Tool”(音频伸缩工具)进一步查缺补漏修复细节,刚才介绍的纯手工修复过程就是想让您知道此功能有多轻松简单。“Audio Warp Tool”(音频伸缩工具)可以胜任工程中几乎所有音轨的节奏对齐修正需要。
其实,我们讲解时用的贝斯录音,在其录制过程中,贝斯手的耳机中是并没有“Click Track”(节拍器轨)的返送声的,他只能参考着木吉它手的录音来演奏,而木吉它手虽然在录音时开着节拍器,但他又是一周前录制的,情况是不是很复杂?很多时候我们确实需要应对这些并不简单并不理想的录音情景,所以“Cubase”将为您提供类似“Audio Warp Tool”(音频伸缩工具)这样的便捷工具,轻松胜任特殊环境下的录音节奏修正需求,它就是那枚您想要私藏于江湖的绝密大杀器。
5)对于吉他音频轨的节奏对齐校正,与贝斯轨的处理是如出一辙的。双击吉他轨音频事件,打开“Sample Editor Window”(采样编辑器窗口),然后在左侧“Audio Warp Tab”(音频伸缩标签)中,选在“Musical Mode”(音乐模式)和“Free Warp”(自由伸缩),然后您会看到有一些标签出现在顶部标尺栏中。我们可以选中标签向左/右拖拽,将音频调整至正确的节拍点上。您可以自由挪动这些音频伸缩标签线,您也可以点选波形的中的部分进行拖动,或者点击上方的标签进行拖动。
12、音频速度检测
若我们需要对一条立体声音频进行速度检测,先将其导入到“Cubase”的工程中,打开节拍器播放后,我们可以明显感觉到它与“Cubase”默认的标准120BPM节奏是不吻合的。在我们在做速度检测前,先清理一下这条音频,首先去除音频开头的空白区域,使用“Selector Tool ”(范围选择工具)选中它们并删除。
然后使用“Arrow Tool”(对象选择工具)将音频拖拽至第一小节的起始位置。
我们再来听一下这条音频各部分的情况,我们发现整条音频都与“Click Track”(节拍器轨)错位,我们在顶部菜单栏的“Project”(工程)选择“Tempo Detection”(速度检测),在左侧会有新窗口展开,点击“Analyse”(分析)按钮,“Cubase”便开始分析这段立体声音频轨。
它会新建一条含有多个“Tempo Markers”(速度标记)的“Tempo Track”(速度轨),并与顶部“Timline”(标尺栏)的“Warped Tab”(音频伸缩标签)相对应,而此时音频轨应该与这些“Tempo Markers”(速度标记)相吻合。如果您觉得音频的某一段没有与“Click Track”(节拍器轨)对齐,您可以将相关标记或标签点拖拽到您认为合适的位置。
如果您的音频被检测为“Half Time/Double Time”(半速/倍速),您可以在“Tempo Detection Box”(速度检测面板)中使用“乘以2”或“除以2”。速度检测结果还有可能落在音频的弱拍上,这种情况您可以使用“Offset Correction”(弱拍修正)按钮来修复。
若此时拍号从4/4拍变成了1/4拍,我们可以选中“拍号”轨,点击左边观测区中“Time Signature”(拍号)的位置,进行修改。
一旦您确定“Warp Tab”(音频伸缩标签)点都处于正确位置之后,进入顶部菜单栏“Audio”(音频)菜单下的“Adavance”(高级)选项,选择“Set Definition From Tempo ”(从速度设置定义)。这样您就可以将当前速度写入音频轨或写入工程中了。在这里,我们勾选“Save Definition in Project Only ”(仅在工程内保存定义)选项,同时勾选“Set All Tracks to Musical Mode”(将所有轨道设置到音乐模式)。
当我们点击工程面板上方的“对象选择“箭头按钮,工程将从“Tempo Detection Mode”(速度检测模式)返回到之前的正常速度模式,而音频也已经与“Click Track”(节拍器轨)完美对齐。
现在音频的速度已经被正确检测,我们就可以在下方走带条处改变速度模式,并且还可以关闭“Tempo Track”(速度轨)。而且,“Cubase”已经检测出了音频速度,我们就可以根据需要提速或减速。
13、击点检测
关于“Hit Points”(击点),在“Cubase”的用户手册上指出击点可以标记出音频文件中的音乐性相关点位,那我们该如何利用这些音乐性标记呢?接下去将给大家讲解一些击点的高级使用技巧。
首先,我们打开“Cubase”的“Preferences”(偏好设置/首选项),在“Editing Section”(编辑版块)中选择“Audio”(音频),在右侧勾选“Enable Automatic Hit Point Detection ”(启用自动击点检测)。
当此功能被激活时,任何被导入至“Cubase”中的音频文件击点都将被自动检测到,在工程窗口中的音频波形背后那些间距不等的竖线就是击点位置,这在大型工程中是非常有用的,因为我们可以按住组合快捷键“Alt/Option+N/B”在工程中不同击点之间进行前后切换。这样,我们就能快速确认贝斯的演奏与鼓手敲击出来的节拍是否对齐。
若我们需要仔细寻找两者在节拍上的差异,我们可以用双击音频事件,在“Sample EditorWindow”(采样编辑器窗口)更为细致地查看这些击点。
另外,我们还可以在该窗口中,使用“Transient Slider”(瞬态调节滑杆)来确保击点捕捉范围尽可能全面。
如果击点未被全部检测到,我们也可以在该窗口下手动添加或者删除击点
下一步,我们将使用这些击点来创建“Audio Warp Markers”(音频伸缩标记)。请切换到“Audio Warp Tab”(音频伸缩标签栏),我们会看到几种不同的选项,顶部菜单栏这里显示的是“Musical Mode”(音乐模式)。
随后,我们打开“Quantize Panel”(量化面板),选择与该音频文件匹配的量化设置。点击“Audio Warp”(音频伸缩),然后点击“Quantize”(量化)。
音频节拍便瞬间与当前量化设置的值的时间网格对齐了。但如果我们想做一些“Free Warp”(自由伸缩),则先点击“Free Warp”(自由伸缩)选项,然后在悬浮窗中查看贝斯音符与时间网格存在偏差的具体情况,并根据需求拖拽它们。您会发现手动将这些音频伸缩标签做节拍归位是多么容易,这项操作可以被应用在工程中的所有音频文件中。
接下来,请打开另外的空白工程,我们从右侧的“Media Bay”(媒体库)中选择任意采样素材,直接拖拽进工程窗口中。
双击这段音频事件,再次打开“Sample Editor Window”(采样编辑器窗口),然后我们调整左侧栏击点标签中的“Threshold”(阈值)并左右拖动,当阈值量增大时,被捕捉到的“Transients”(瞬态)较少,而当我们减小阈值量时,捕捉范围增大。这时竖线再一次标记出音频中重要的音乐性击点位置。
在左侧栏中,我们点击“Create Events”(创建事件),音频立刻被剪切成一系列独立事件或更小的片段。
下一步我们在乐器轨上挂载“Groove Agent SE”。
然后选中所有音频事件,并将其拖拽进“Groove Agent SE”底部最左侧的打击垫中,使得每个打击垫中各加载一个音频事件,这样我们就可以把这些采样映射到鼓机触发器中了。而这条完整的音频文件也被加载进了左下角的第一个打击垫中。
现在我们再回到这条原始采样音频,通过调整“Threshold”(阈值)来捕捉所有的音频瞬态。请大家注意,当您在选择“Create Groove”时,您可在“Quantize Panel”(量化面板)上看到,基于这条音频内部律动生成的自定义量化设置便被启用,这真的很棒!
然后,我们在“Media Bay”(媒体库)过滤器中关掉“Audio File”(音频文件)属性标签,打开“MIDI File”(MIDI文件)或者“MIDI Loops”(MIDI循环乐句),随后选出我们需要的素材点击并试听来进行浏览。
我们此时选择的素材的律动可能完全无法与之前处理的鼓乐句的律动相配合,但我们可以按照鼓乐句的律动去“Quantize”(量化)它。只需点击新的素材轨道,并在“Quantize Panel”(量化面板)中点击“Quantize”(量化)即可。您会发现两者完全吻合上了。
总结一下,击点其实就是给大家提供了音乐性映射层面的全新思路和启发,处理对象可以是MIDI格式甚至音频文件,我们能分析不同律动类型的MIDI或音频文件,以提取并创建出全新的自定义“量化设置DNA”,再将它们套用于我们的工程环境中,这绝对是极富创意的概念。
14、鼓分轨量化与速度检测
接下去我们将上文所提到的技巧,综合运用到套鼓音频编辑的实例中。我们将对一套使用未知速度录制下来的鼓组音频做处理,它可能是来自某次现场演出中的录音,下面我们将使用“Tempo Detection ”(速度检测)功能来找回音频的原始速度,
我们在顶部菜单的“Project”(工程)菜单中,选择“Tempo Detection”(速度检测),在左侧会有新窗口展开,点击“Analyse”(分析)按钮,“Cubase”便开始分析这段立体声音频轨。
它会新建一条含有多个“Tempo Markers”(速度标记)的“Tempo Track”(速度轨)和“Time Signature Track”(拍号轨),首先,我们可以选中“拍号”轨,点击左边观测区中“Time Signature”(拍号)的位置,将“1/4”拍修改为“4/4”拍。
现在“Click Track”(节拍器轨)和“Time Signature”(拍号)已经没有问题了,但是鼓轨的节拍上还是有些问题需要调整的。接下去我们为音频量化做一些准备,点击“Kick Drum Track”(底鼓轨)音频事件开启“Sample Editor”(采样编辑器)。参考上文《13. 击点检测》所述,点击左侧栏的“Hit Points Tab”(击点标签栏),并尝试移动“Threshold Slider”(阈值调整滑杆),调整的最终目标是保证“Kick Drum Track”(底鼓轨)的每个波形击点处都有竖线,这样就算击点检测完毕。接下来对“Snare Track”(军鼓轨)也如法炮制,要保证所有的军鼓击点都被捕捉到。
一般来说工程中的“Hi-Hat”(踩镲)能提供很多关于节拍的有用信息,但是我们的这个工程文件中没有踩镲的音频,不过可以注意到这里有“Floor Tom”(地通鼓),所以我们也重复以上步骤,用“Threshold Slider”(阈值调整滑杆)将“Floor Tom”(地通鼓)所有的击点捕捉下来,然后再对另外一轨“Tom”(通鼓)作同样的操作,以便尽可能全面地捕捉信息。
下一步是将所有的音频轨道移动到同一“Folder”(文件夹轨)中,先选中所有的轨道,然后鼠标右键选择“Move Selected Tracks to New Folder”(移动选中轨道到新文件夹)
我们将此“Folder”(文件夹轨)重命名为“Drums”(鼓)
然后最重要的步骤是启用“Group Editing”(编组编辑),也就是轨道名称下方的橘色按钮。
选中所有音频事件,打开“Quantize Panel”(量化面板),您会发现,现在的量化面板顶部增加了“Timing Priority”(节奏优先级),我们降低“Hi Hat”(踩镲)的优先级,再少量降低一部分“Snare”(军鼓)的,但是提高这两只“Tom”(通鼓)的优先级,因为这是我们向“Cubase”提供击点信息量最大的轨道。
调整到满意之后,点击“Slice”(创建),“Cubase”就会将鼓音频剪切成很小的片段。
在“Quantize Panel”(量化面板)中,我们将主量化设置为“1/16”(十六分音符),因为这是最适合这段工程的数值,“Cubase”中应对鼓音频量化的最强工具其实是“Tick”(非量化范围)功能。我们可以通过围绕节拍调整红色区域来增加或减少“Tick”(非量化范围)。现在显示的红色区域就是“Cubase”的非量化音频范围,也就是说它只会量化红色区域之外的部分,以此来增添一些真人演奏的感觉。这就意味着在我们的鼓音频量化过程中能获得更多的自然律动感。最后,可以使用面板中的“Crossfade”(交叉淡化)功能来确保各音频切片之间平滑过度。
15、鼓组采样替换
有时候大家可能需要对鼓采样,进行替换、整合或混合,接下来我们就用“Kick”(底鼓)和“Snare”(军鼓)来举例。首先我们打开“Kick”(底鼓)的“Sample Editor”(采样编辑器),上下调整“Threshold”(阈值)滑杆直到所有“Kick”(底鼓)击点被捕捉。您可以点击窗口左上角“S”的图标,独奏这条轨道来仔细检查。
下面我们来处理“Snare”(军鼓)的音频,再一次重复之前的步骤。调整“Threshold”(阈值)滑杆,检查整条轨道以确保全部“Snare”(军鼓)击点都被捕捉到,尤其要重点关注“Drum Fills”(填充加花)的部分。因为鼓手在演奏这里时往往会更大力击打鼓的其他组件。通过观察“Sample Editor”(采样编辑器)中的波形就能将它们辨别出来。
当鼓的所有打击点都被捕捉无误之后, 我们来添加一条乐器轨,您可以选择使用“Groove Agent 4”或“Groove Agent SE”,或者是任何其他鼓采样器插件,我们这边使用“Groove Agent SE”给大家做演示。下一步需要找到一款合适的鼓采样,在这次的例子中我们需要找的是“Kick”(底鼓)采样,因此我们在下图的位置右键选择“Load Kit”(加载套鼓音色),
之后会弹出音色选择框,您可以加载一些套鼓采样,然后试听效果,我们可以发现“Groove Agent”提供了大量不同类型的鼓音色。
关于鼓采样的混合替换,大家都有各自的独门技巧。若选择的套鼓音色太过于粗壮,它很可能导致混音作品低频过多。有些人喜欢通过调整“Frequency”(频率)的方式改变鼓采样的音色质感,有些人则喜欢通过采样混合的方式来突出“Electronic Drum”(电鼓)的打击感,也有些人喜欢叠加更多的音色以获得想要的声音,而有些人则比较偏好原声鼓采样。我们在这里就选择一种原声鼓采样,点击后采样音色就会映射到打击板上了。
乐器轨道添加并加载完成后,我们双击音频事件打开“Sample Editor”(采样编辑器),点击左侧栏中的“Create MIDI Notes”(创建MIDI音符)时,会弹出新的对话框。
我们可以在“Dynamic Velocity”(动态力度)和“Fixed Velocity”(固定力度)模式中做出选择。“Dynamic Velocity”(动态力度)将带来更富有动态表现力的击打力度,但是这边我们选择“Fixed Velocity”(固定力度),因为我们通常会在稍后压缩底鼓和军鼓,这边我们将最大力度设定为127,因为我们想调用底鼓音源的最大打击效果与已有的鼓音频混合。
“Pitch”(音高)在键位C1上,这也是底鼓采样的常见位置。
“Kick”(底鼓)具有快速的“Attack”(起始时间)和“Decay”(衰退时间),所以我们将音符长度设置为八分音符。
至于“Destination”(目标)就是我们之前建立好的那条乐器轨。但您也可以选择“New MIDI Track”(创建新的MIDI轨),或是“Project Clipboard”(复制到工程剪贴板),然后就能将MIDI音符粘贴到任何需要的地方。
返回工程窗口后,您能看到目前这些MIDI音符正落在“Drum Replace”(鼓替换轨道)中。若混合后的声音有点突兀和奇怪,可以试着降低新的鼓轨的音量,以获得平衡的音量和融合的音色。
下面需要对“Snare”(军鼓)重复以上步骤。我们用鼠标右键在已有的军鼓轨上,增加一条新的乐器轨。这边说明一下,具体乐器音源的选择是不受限制的,我们这边还是使用“Groove Agent SE”,当“Groove Agen SE”打开之后,我们就可以从众多原厂预设或是已购预置中加载一款需要的音色并加载它们。
随后我们再回到军鼓的“Sample Edit Window”(采样编辑器窗口)中,点击“Create MIDI Notes”(创建MIDI音符),记得将“Pitch”(音高)设置为之前显示在“Groove Agent”打击板上的对应的军鼓音色,也就是MIDI鼓键位映射表中军鼓的标准位置。
以上我们所做的就是从底鼓和军鼓的录音中,提取并生成对应的MIDI音符,您可以对比着听一下融入了新的鼓音色和原始鼓音色的差别。当然,我们还可以使用其他方法来混合新旧轨道。在“Groove Agent”面板中,您还可以选择调节各种鼓音色的细节参数,以获得您想要的音色。
可下载 Midifan for iOS 应用在手机或平板上阅读(直接在App Store里搜索Midifan即可找到,或扫描下面的二维码直接下载),在 iPad 或 iPhone 上下载并阅读。