将电脑变成吉他效果器──Amplitube
前言:
电脑是什么?
在设计师眼中,电脑是一只奇妙的画笔
在游戏玩家眼中,电脑是一台游戏机
在音乐家眼中,电脑是一件乐器
在吉他手眼中,电脑则变成了吉他效果器
只要安装了吉他效果器软件,我们就可以把冷冰冰的电脑当成一个千变万化的吉他效果器来使用,方法也非常简单,首先打开电脑,然后打开吉他效果器软件,最后将吉他输出与音频卡输入连接。然后就可直接进行演奏。
下面我来一步一步的告诉您如何使用意大利IK Multimedia公司的Amplitube吉他效果器软件。
正文:
第一步:安装吉他效果器软件Amplitube
在我们的配套光盘中,您可以找到Amplitube演示版本的安装文件,双击即可进行安装。我估计99%的同志使用的都是Windows操作系统,所以请您安装Windows版本的软件Install_Amplitube_Demo_WinXP.zip,而不是Mac OS版本的软件。
第二步:安装宿主软件MiniHost
由于Amplitube是一个效果器插件,没有宿主软件的支持是无法运行它的。知名的宿主软件包括Nuendo、Cubase SX、SONAR、Logic、Digital Performer、FL Studio等等,不过这些软件对于初学者来说不容易上手,而且价格不菲。我向您推荐操作简单的免费软件MiniHost。您同样可以在光盘中找到MiniHost的安装文件minihost_152.zip。
MiniHost是一个绿色软件,将minihost_152.zip中的4个文件解压缩到任意的文件夹中,就完成了安装。双击MiniHost文件即可打开MiniHost软件。
第三步:运行MiniHost
运行MiniHost首先会看到如图1的界面,作者在提醒我们如果感觉这个软件好的话可以为他捐款。

![]() 图1:作者希望您为MiniHost捐款
图1:作者希望您为MiniHost捐款
10秒种之后,单击Okay按钮(如图2)就可以进入MiniHost的主界面(如图3)。
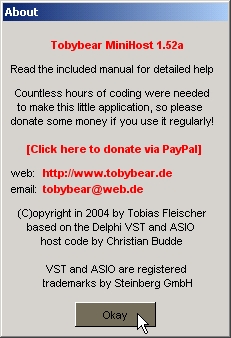
![]() 图2:单击Okay按钮
图2:单击Okay按钮
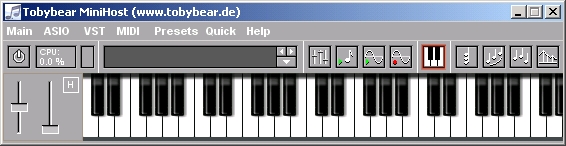
![]() 图3:MiniHost的主界面
图3:MiniHost的主界面
第三步:设置音频卡驱动
一般情况下MiniHost可以正确认出我们电脑的音频卡驱动,不过还是确认一下的好,如图4。为了可以实时听到吉他效果声,一定要使用音频卡的ASIO驱动。
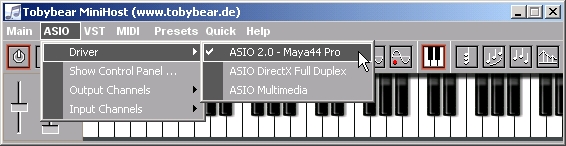
![]() 图4:使用音频卡的ASIO驱动
图4:使用音频卡的ASIO驱动
求助,我的破声卡好象不支持ASIO,怎么办?
没关系,再破的声卡也可以支持ASIO,您只要安装光盘中的ASIO4ALL就可以了。
第四步:设置输入输出通道
接下来我们来选择音频卡的输入通道,吉他接到音频卡的哪个接口上了,在这里就选择哪个接口,如图5。
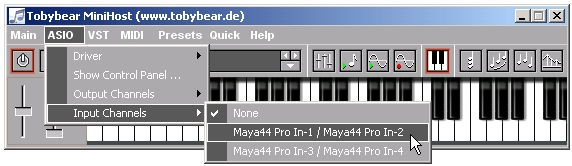
![]() 图5:选择音频卡的输入通道
图5:选择音频卡的输入通道
然后选择音频卡的输出通道,音箱接到音频卡的哪个接口上了,在这里就选择哪个接口,如图6。
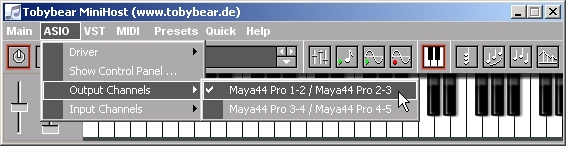
![]() 图6:选择音频卡的输出通道
图6:选择音频卡的输出通道
第五步:加载Amplitube
我可以高兴的告诉您,宿主MiniHost的设置全部完毕了,下面我们来加载Amplitube准备一睹它的庐山真面目。
单击目录中的VST??Load VST Plugin,如图7。
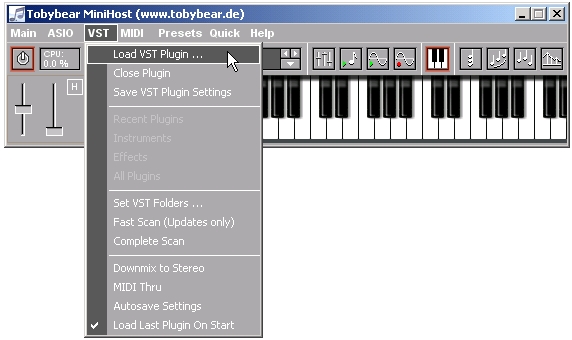
![]() 图7:单击目录中的VST??Load VST Plugin
图7:单击目录中的VST??Load VST Plugin
选择Load VST Plugin之后,就会看到一个查找Amplitube的窗口,如图8。

![]() 图8:查找Amplitube的窗口
图8:查找Amplitube的窗口
一般情况下Amplitube的效果器文件Amplitube.dll都安装在Program Files\Steinberg\Vstplugins\Amplitube目录下,如图9。

![]() 图9:找到Amplitube.dll文件
图9:找到Amplitube.dll文件
双击Amplitube.dll文件,不出意外的话Amplitube就跳出来了,如图10。
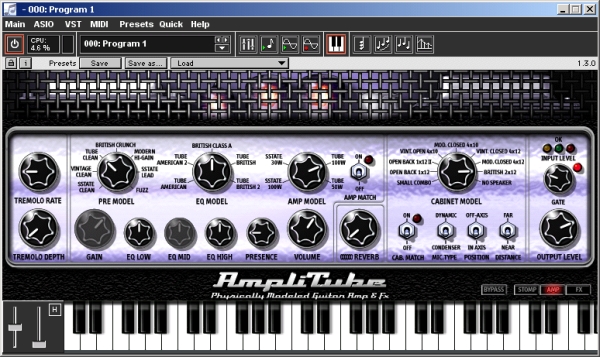
![]() 图10:Amplitube主界面
图10:Amplitube主界面
救命啊,我找不到你说的Amplitube.dll文件!
别着急,单击Windows的开始菜单,选择搜索??文件或文件夹,然后选择“所有文件和文件夹”,利用Amplitube.dll这个关键字进行搜索,一定会找到它的。
第六步:使用吉他效果器Amplitube
Amplitube的界面怎么样?有点吉他效果器的风格吧?先来一段solo听听Amplitube的效果。
救命,怎么弹吉他也没声!
可能是MiniHost的输出通道或者输入通道选错了,如果演奏的同时看到CPU占有率旁边有输入电平(如图11),那么就是输出通道选错了。如果那里没有输入电平的显示空空如也,那就是输入通道选错了。

![]() 图11:输入电平
图11:输入电平
果然听到声音了,可是原声和效果声叠加在一起出来了!
关闭您的音频卡的输入监听。什么,您不知道怎么关?没办法了查音频卡说明书吧。
全是爆音,没法听啊!
爆音问题有两种可能:一是电平过大,降低一些就可以了。再有一种就是您的电脑性能不够好,需要将音频卡的ASIO缓冲调大一些,但这会带来微小的延迟,不过问题不大。
要保证Amplitube工作在最佳状态,也就是说要控制好输入电平的大小,要保证Amplitube界面上三个小灯中间的绿色灯亮起,如图12。左边的黄色灯和右边的红色灯分别表示电平过小或过大。

![]() 图12:中间的绿色灯亮起
图12:中间的绿色灯亮起
Amplitube带有三个模块:STOMP(踏板)、AMP(音箱模拟)、FX(效果器)。通过单击右下角的三个按钮可以在三个模块之间切换,点亮最左边的BYPASS按钮就是效果器旁通,也就是不使用效果器而听原始音。如图13。
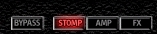
![]() 图13:效果器旁通
图13:效果器旁通
第七步:找到自己喜欢的效果
Amplitube三个模块中的所有旋钮、按钮都可以通过鼠标进行改变,制作出各种效果。当然软件也为我们准备了很多现成的效果,通过Load菜单随时都可以选择效果,如图14。

![]() 图14:选择现成的效果
图14:选择现成的效果
第八步:开始玩
怎么样?这个吉他效果器还好玩吧?至于质量怎么样,效果怎么样,您自会有自己的判断,本人感觉不比一些硬件产品差。Amplitube的现成效果远不能满足我们的需要,就让我们自己动手,丰衣足食。不过别忘了把调好的效果保存下来,按Save as按钮就可以。
第八步:结语
Amplitube其它深入的功能我们下一次见面再说吧,今天就到这里,希望大家在Amplitube中玩的开心。
附加:
DEMO版软件:
Windows版本:
http://www.amplitube.com/DemoDownloadAREA/Install_AmpliTube_Demo_WinXP.zip
Mac OS X版本:
http://www.amplitube.com/DemoDownloadAREA/Install_AmpliTube_Demo_OSX.zip
Mac OS 9版本:
http://www.amplitube.com/DemoDownloadAREA/AmpliTube-VST-MacOS9-11.sit
Mac OS 9 Pro Tools版本:
http://www.amplitube.com/DemoDownloadAREA/AmpliTube-ProTools-Mac-12.sit
MiniHost正式版本免费下载:
http://tobybear.phreque.com/files/minihost_152.zip
文章出处 《现代乐手》杂志
转载文章请注明出自 Midifan.com





下不了
不能下载。。。
你好 i m lara .我是音乐制作爱好者 我有下载的冲动但是没有成功 如果您的电脑里有压缩包之类文件能发给我吗,或者告诉我下载地址
E: tinawongqing@163.com