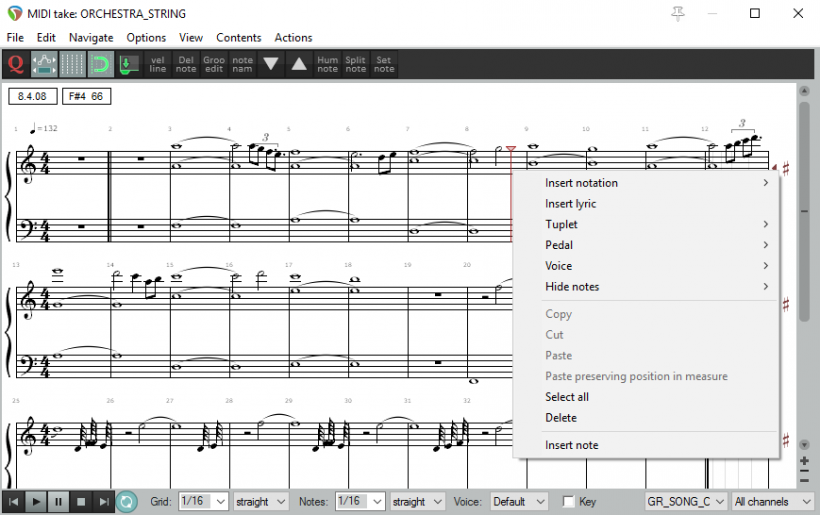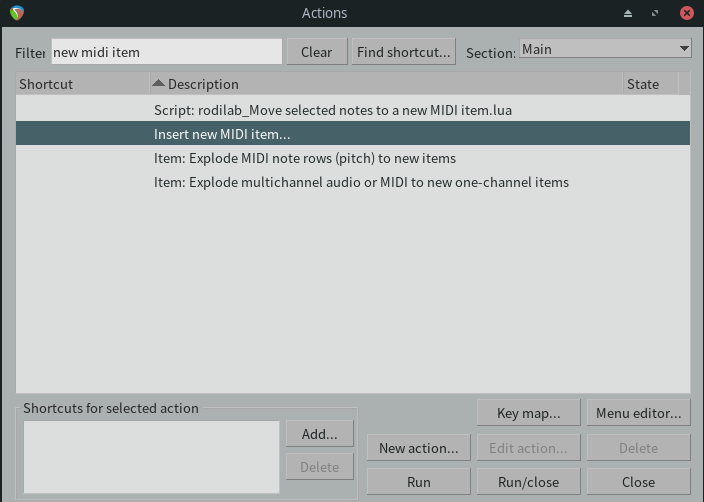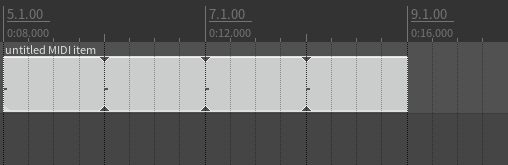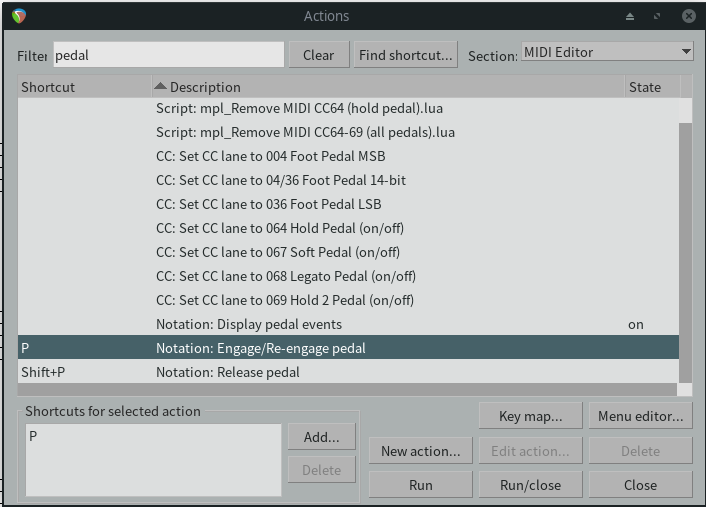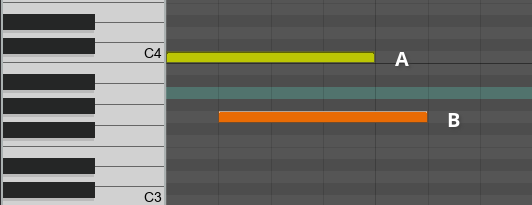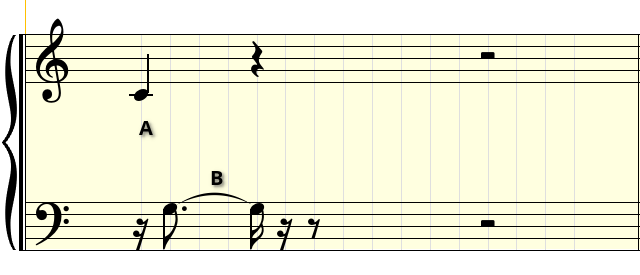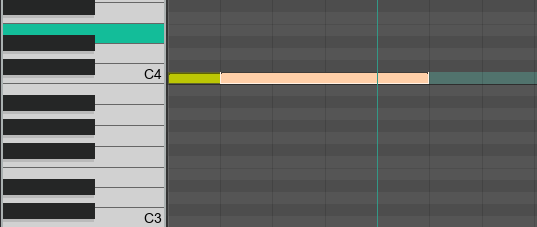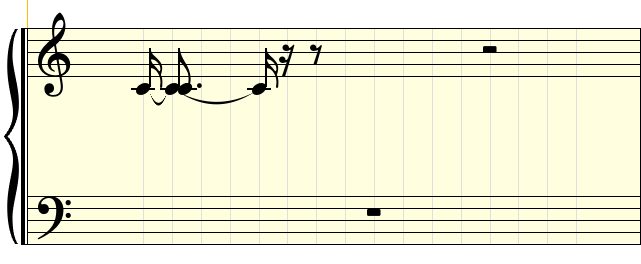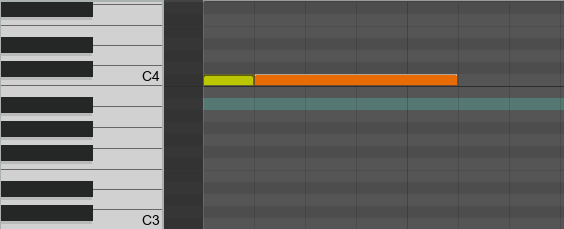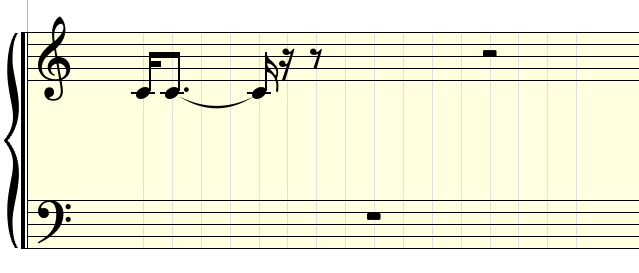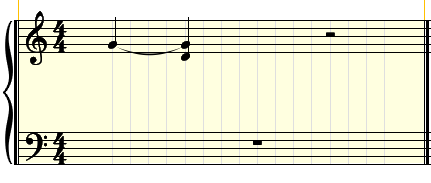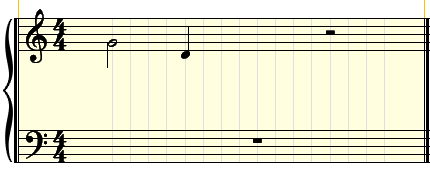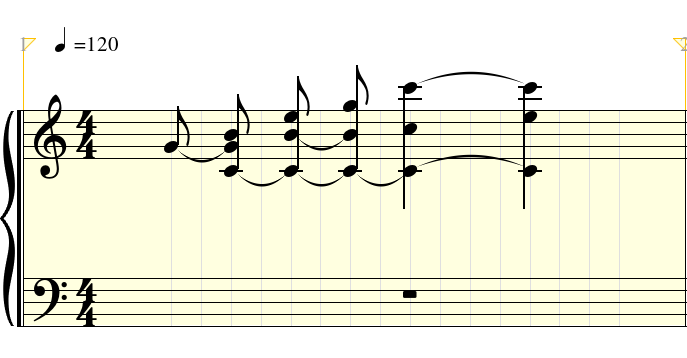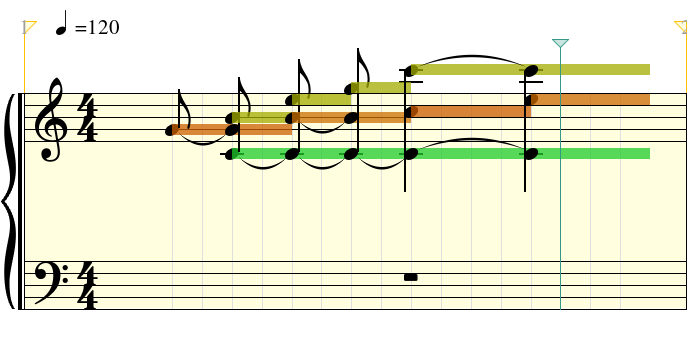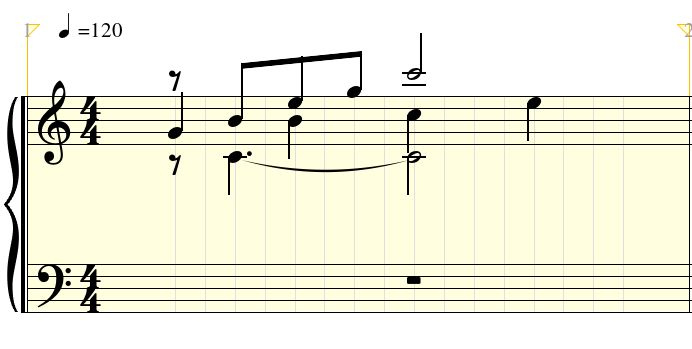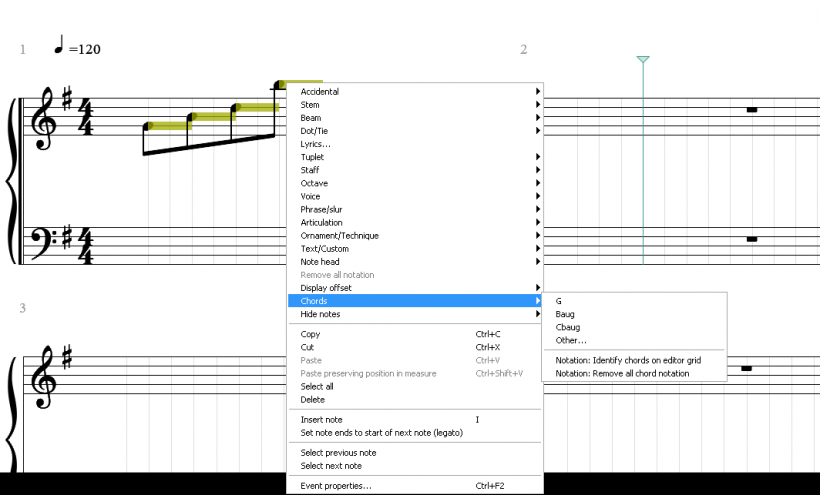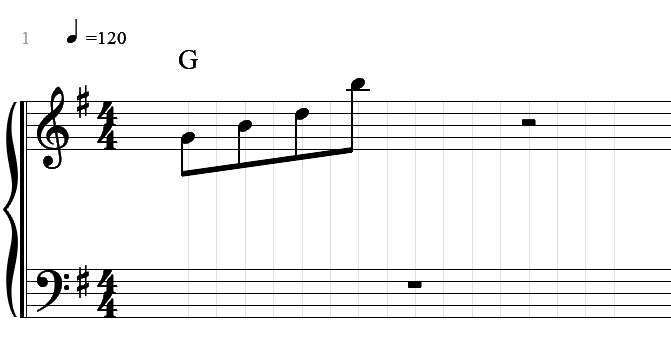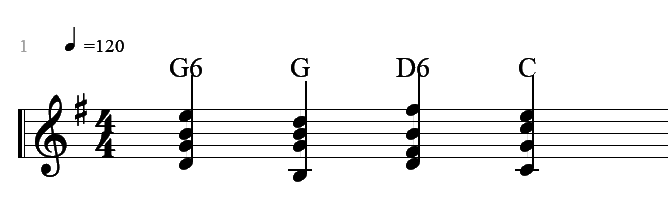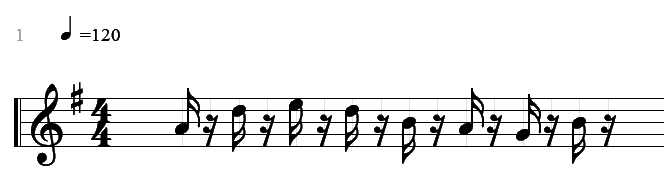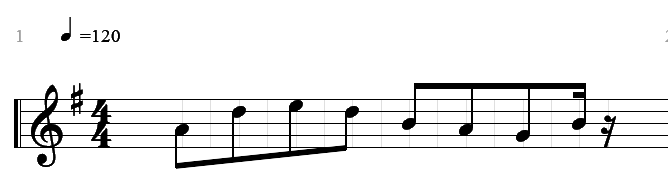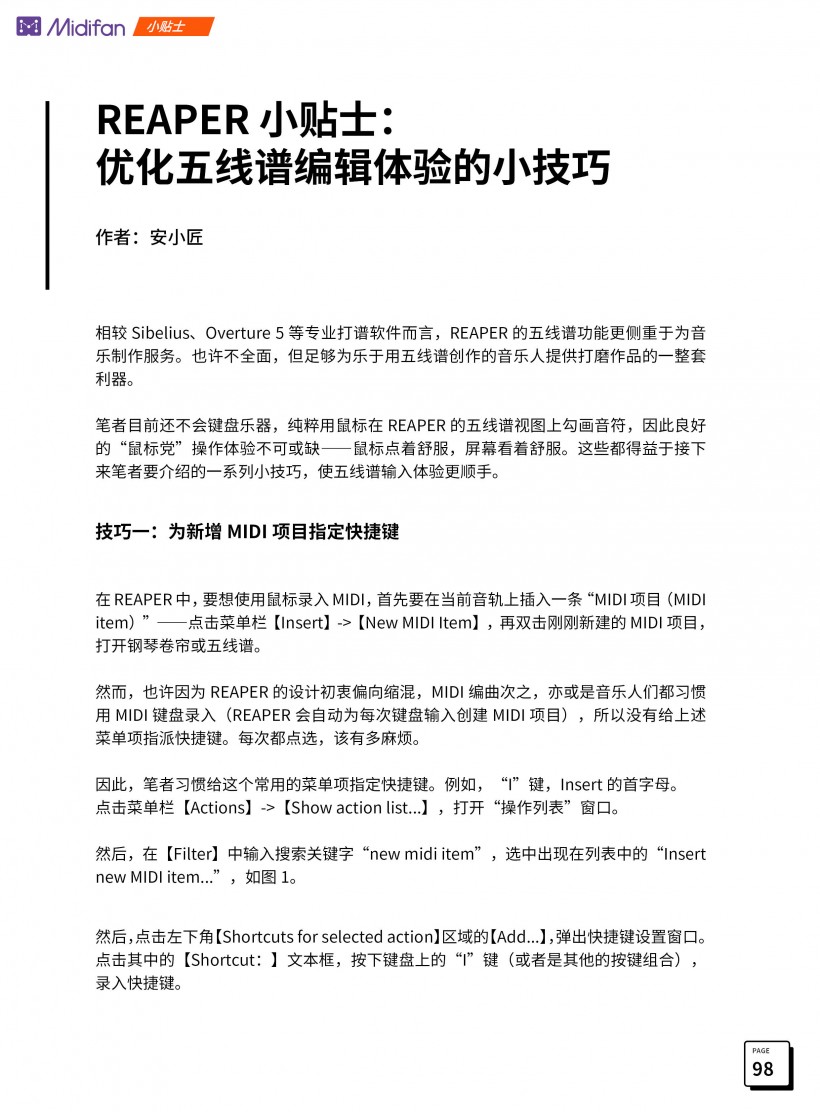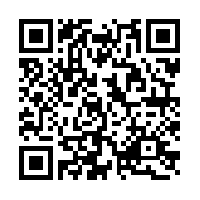Reaper 小贴士:优化五线谱编辑体验的小技巧
相较Sibelius、Overture 5等专业打谱软件而言,REAPER的五线谱功能更侧重于为音乐制作服务。也许不全面,但足够为乐于用五线谱创作的音乐人提供打磨作品的一整套利器。
笔者目前还不会键盘乐器,纯粹用鼠标在REAPER的五线谱视图上勾画音符,因此良好的“鼠标党”操作体验不可或缺——鼠标点着舒服,屏幕看着舒服。这些都得益于接下来笔者要介绍的一系列小技巧,使五线谱输入体验更顺手。
技巧一:为新增MIDI项目指定快捷键
在REAPER中,要想使用鼠标录入MIDI,首先要在当前音轨上插入一条“MIDI项目(MIDI item)”——点击菜单栏【Insert】->【New MIDI Item】,再双击刚刚新建的MIDI项目,打开钢琴卷帘或五线谱。
然而,也许因为REAPER的设计初衷偏向缩混,MIDI编曲次之,亦或是音乐人们都习惯用MIDI键盘录入(REAPER会自动为每次键盘输入创建MIDI项目),所以没有给上述菜单项指派快捷键。每次都点选,该有多麻烦。
因此,笔者习惯给这个常用的菜单项指定快捷键。例如,“I”键,Insert的首字母。
点击菜单栏【Actions】->【Show action list...】,打开“操作列表”窗口。
然后,在【Filter】中输入搜索关键字“new midi item”,选中出现在列表中的“Insert new MIDI item...”,如下图:
然后,点击左下角【Shortcuts for selected action】区域的【Add...】,弹出快捷键设置窗口。点击其中的【Shortcut:】文本框,按下键盘上的“I”键(或者是其他的按键组合),录入快捷键。
确认后,以后直接按下“I”键,即可一步到位建立MIDI项目,开始编写新的乐段。
技巧二:不让MIDI项目默认Loop
默认情况下,使用【Insert】->【New MIDI Item】插入的MIDI项目,只有一个小节的长度。原本可以在音轨视图中,将该项目拉长以容纳更多的小节,但拉长后就变成这样:
这是因为REAPER默认为新插入的MIDI项目启用了Loop功能,只要拉长该项目,则就会自动以该MIDI项目为单位,创建循环乐段。如果是对已编排好的乐段应用Loop还好,但给还未定型的新MIDI项目使用,则没有必要。
按Ctrl+P,打开REAPER设置。然后在左侧导航栏定位到【Project】->【Media Item Defaults】,取消右侧【Loop source for new MIDI items】的勾选。
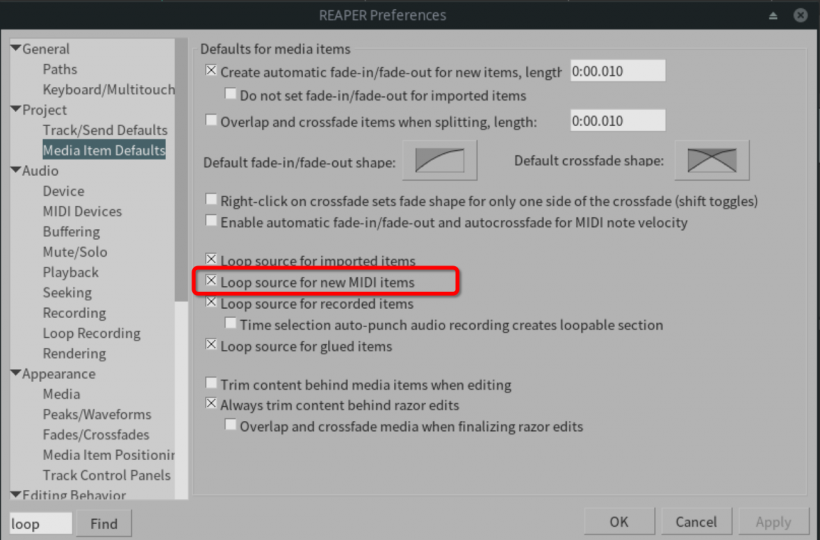
图 4 REAPER首选项中,与新MIDI项目应用Loop效果有关的选项(红圈处)
这样,以后新增的MIDI项目就不会自动变成Loop了。
如果日后想手工添加或取消Loop功能,只需右击音轨上的MIDI项目,依次选择【Item Settings】,然后勾选(或取消勾选)【Loop item source】即可。
技巧三:给踏板指定快捷键
编写钢琴谱时,延音踏板也是诸多曲子离不开的技巧。REAPER也提供了完备的踏板支持:
- 插入踏板(engage):在五线谱界面中,光标定位到要踩踏板(插入踏板事件)的地方,然后在右键菜单中依次选择【Pedal】->【Engage】。
- 释放踏板(release):类似地,在右键菜单中选择【Pedal】->【Release】。
- 松开再踩(re-engage):与上述“插入踏板”相同。
然而,REAPER默认也没有为踏板操作分配快捷键。如果你需要常常使用踏板,可以为踩踏板、松踏板的操作指定快捷键。
首先,在五线谱编辑界面中(注意,不是主界面),点击菜单栏【Actions】->【Show action list...】,打开操作列表。这里只收录用于音符编辑的一系列操作。
在【Filter】栏中搜索“pedal”,选中【Notation: Engage/Re-engage pedal】,按照“技巧一:为新增MIDI项目指定快捷键 ”的方法指派快捷键,建议指派为“P”键。
类似地,也给下方释放踏板操作【Notation: Release pedal】指派快捷键,建议指派为“Shift+P”。
如此,即可大大简化踏板操作,不用再反复于右键菜单翻找了。
技巧四:自动修正重叠的音符
使用钢琴卷帘来编曲时,你有可能会录入重叠的音符,即:两个音高相同的音符,其中一个音符的开始时间在另一音符的时长范围内。
比如下面的例子:假设浅绿色的音符为A,红色的音符为B。
对应的五线谱是这样的:
那么,笔者试着把音符B往上挪动,部分与音符A重叠,就变成了这个样子——钢琴卷帘出现了视觉上的歧义,A明明是四分音符,但看起来像是十六分音符。
对应的五线谱也变成了这样——两个音符挤在一起,无法明辨它们各自的时值。
可见,音符一旦重叠,可读性大大降低。
因此,笔者建议,运用REAPER自带的重叠音符修正功能,防止误输入重叠音符而造成可读性下降。
在五线谱/钢琴卷帘编辑界面中,点击菜单栏【Options】->【Automatically correct overlapping notes】,这样每次录入重叠的音符,都会被自动修正。
此时,如果再如前文所述,把音符B与音符A重叠,那么音符A被覆盖的部分将会被裁切,留下露出的十六分音符,再衔接音符B。如下图所示(注意两个音符中间的断面):
修正重叠音符后,谱面的可读性大大改善。无论是演奏记谱还是音乐制作,重叠音符本质上相当于两个音符连奏,不如使用可读性更高的连奏记法。
技巧五:自动优化重叠音符的显示
还有一种重叠的情况:两个音符音高不同,但其中一个音符的开始时间在另一音符的时长范围内。它比“技巧四:自动修正重叠的音符 ”同音高相重叠的情况更为常见。
比如下面这个小节,由一个二分音符、一个四分音符组成,在进入第二拍时才演奏四分音符,时长出现了部分重叠。但在五线谱中,二分音符被记成了两个相连接的四分音符:
这样记谱,有利于分解长音符,明辨节奏。不过一些制作人可能更习惯如实表记长音符,对此REAPER也提供了一个选项:把时长部分重叠的音符分为多个声部(voice)来展示,这可以使得音符以原本的表示方式展示出来。
在五线谱编辑界面中,依次点击菜单栏【View】->【Notation View Options】->【Automatically voice overlapping notes】。勾选之后,原本被拆分的二分音符合二为一,如下:
当然,两种显示方式各有特点,主要看你的读谱习惯。
技巧六:高低声部音符
有时在以五线谱编写旋律时,制作人可能希望把两条旋律写在同一音轨、同一谱面上,比如复调人声。如果直接写谱,同样会出现时值重叠,拆分音符,导致谱面杂乱。考虑到这一需求,REAPER提供了手动设置音符声部的功能,可以将谱面上的音符分配到3个声部中——默认声部、高声部、低声部,从而防止音符拆分,保持谱面整洁。
比如,以下的谱例,实际上有3个声部的旋律,如果不加区分,则谱面杂乱,难以分辨:
那么,接下来就把3条旋律的音符分配到各自的声部中。为便于识别,下图用力度来区分3个声部:
- 首先,选中黄绿色的音符,右击它们,在右键菜单中依次选择【Voice】->【High voice】,分配到高声部。
- 随后,选中绿色的音符,右键菜单选择【Voice】->【Low voice】,分配到低声部。
- 剩下的红色音符则在默认声部中,当然也可以在右键菜单选【Voice】->【Default voice】。
设置完成后,谱面如下所示,明显清爽不少:
REAPER也提供了相应的选项,便于选取特定声部的音符。在空白处右击,选择【Voice】,此时有三个子菜单项,为【Select all notes in default/high/low voice】,可以分别选中所有位于默认声部、高声部和低声部的音符。
技巧七:自动和弦标记
和弦的标记在五线谱中也很常用。在一些钢琴课本和歌谱中,五线谱的上方会标记和弦,起到提示作用;在编曲过程中,制作人也可以标记和弦,辅助编配。REAPER也自带了和弦标记功能,还可以根据选中的音符来自动推导和弦。
只需选中想要标记和弦的音符,然后在右键菜单中选择【Chords】,REAPER就会自动给出识别出的备选和弦,列在子菜单中。
例如,尝试识别下图的分解和弦:
选择要插入的和弦标记(例如“G”),REAPER就会自动把它放置在五线谱上方:
自动识别和弦的功能,可以节省不少工作量,无需再一组组手工读谱识别,很方便。如果要手工录入和弦,或者是做自己的标记,则可在【Chords】子菜单中选择【Other...】。
此外,REAPER还可以批量识别柱式和弦,并加标记。只需在空白处右击,选择【Chords】->【Identify chords on editor grid】即可。效果如下图所示:
技巧八:快速建立连奏
音符首尾相连即连奏(legato)。REAPER有一种快速输入连奏的方式,无需插入音符并反复调整时值,只需让REAPER自动调整时值、补足空缺即可。
比如,下面的谱例,笔者想要把它改写成连奏:
那么,选中这些音符,在右键菜单中选择【Set note ends to start of next node (legato)】即可(位于菜单靠下的位置),效果如下:
注意,由于该功能只会调整音符尾部,因此最后一个音符仍然保持十六分音符的时长,手动调整即可。
总结
以上是笔者在使用REAPER编曲过程中发现的一些小技巧,利用它们提升了效率,改善了REAPER的五线谱编辑体验。如果有使用REAPER的五线谱功能作曲的需求,不妨一试。
可下载 Midifan for iOS 应用在手机或平板上阅读(直接在App Store里搜索Midifan即可找到,或扫描下面的二维码直接下载),在 iPad 或 iPhone 上下载并阅读。
-
2024-12-05
 匿名
挺好的。
匿名
挺好的。